Unexpected duplicate Outlook contacts is one of the problems that interferes with work and distracts attention. Fortunately, it can be resolved without the help of technical specialists. To do so, you need to eliminate the cause of duplicates and the duplicates that have appeared.
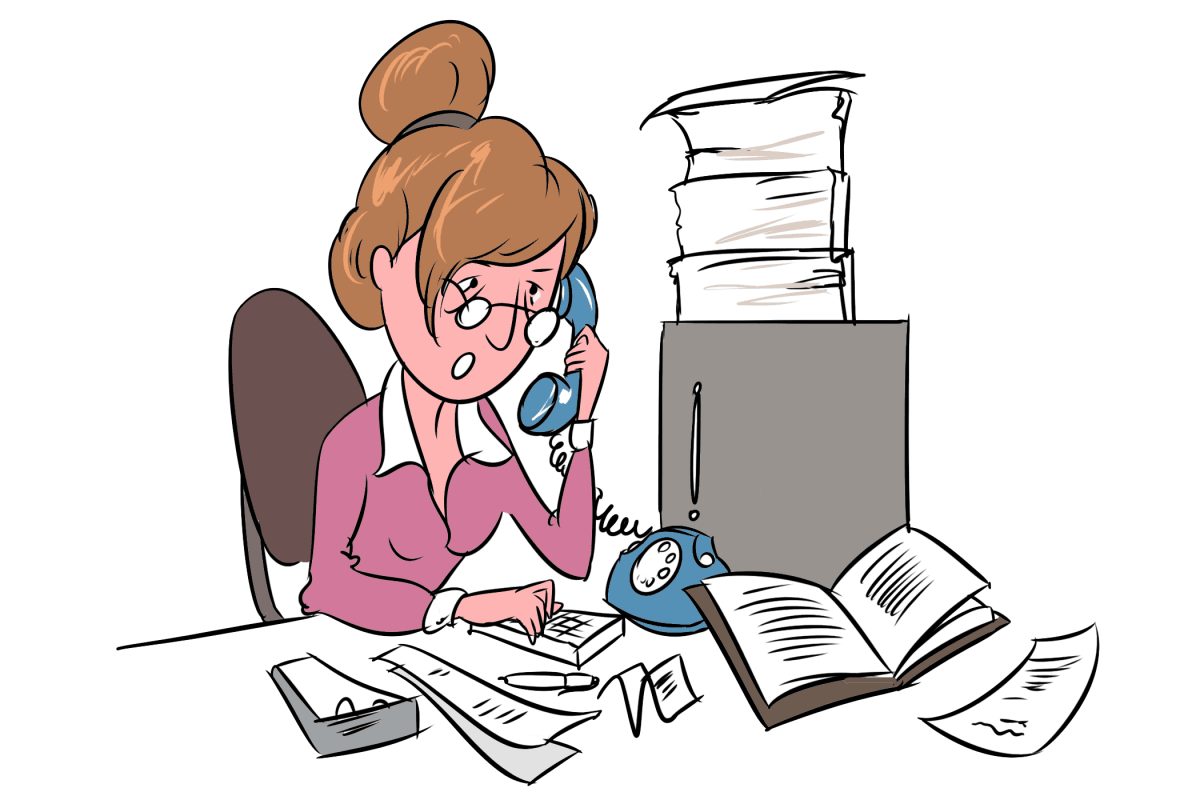
Why does Outlook duplicate contacts?
The reason for the global popularity of Microsoft Outlook is this program successfully combines the functionality of an email client with the personal organizer functions, such as managing contacts, calendar, notes, etc. This application is used many times a day, and, of course, any errors and malfunctions are distracting and disturbing. Unnecessary duplication of contacts is one such problem.
Duplicates appear in the Contacts folder for several reasons:
- Synchronization errors. When you sync Outlook with another device or app, your contacts are updated. If, when creating contacts, the devices use different synchronization fields, then existing contacts may be re-created when synching.
- Using multiple accounts. This can be handy for keeping mail and contacts separate, but Outlook items are duplicated if configured incorrectly.
- Importing contacts or merging PST files. If you import data using the built-in Import/Export feature and have not disabled the "Allow duplicates to be created" option, you will get duplicate contacts.
- Incorrectly adding additional contact data. Contacts are duplicated when adding a new email address or a new phone number for an existing contact; it is saved as a new one.
- Creating a contact by dragging an email to the Contacts folder. Here, a new entry appears in the address book. If this message was sent from an additional address of one of the correspondents, the contact is duplicated.
Read more about the causes of duplicates in the Contacts folder in the article about why duplicates appear in Outlook.
How to stop Outlook contacts from duplicating
Once you've discovered the cause of duplicating, you need to fix it appropriately. Consider what you need to do to ensure that duplicate contacts no longer appear in Outlook.
Other than that, the following prevention methods will help you:
- To prevent duplicate contacts when you add new data, activate the option "Check for duplicates when saving new contacts". Click File > Options > People and check this setting.
![People settings in Outlook]()
- To prevent duplicates when importing a PST data file into your Outlook profile, use the Import PST in Outlook add-in, which finds duplicates during import and offers various options to deal with them.
Ways to delete duplicate contacts in Outlook
If you see entries in your address book duplicating, you need to find and remove all duplicates, so they don't take up space and distract you when searching for the right recipient.
MS Outlook does not offer special tools for removing duplicate contacts. You can compare and delete them manually using the Sort option. If there are multiple duplicate contacts, use workaround solutions or tools designed specifically for this purpose.
How to clean up Outlook contacts manually
If there are few duplicate contacts, you can sort the contact list and remove duplicates:
- Select the folder that contains duplicate contacts.
- Press View > Change View > Phone to display the contact list with all the data.
!['Phones' Outlook contact folder view]()
- Then click the Full Name or Email or another column header to sort the entries and see duplicates.
- Select all identical contacts and delete them.
Comparing and removing duplicates one by one takes a lot of time and is not appropriate if there are too many of them. You must be careful not to miss duplicates and not to delete important data by mistake.
How to delete duplicate contacts in Outlook with the Import/Export feature
You can get rid of duplicates by exporting all contacts to a file and then re-importing this file into Outlook. The "Import and Export Wizard" can check for duplicates during the process:
- Create a new contact folder.
- Move all contacts from the source folder to the new folder.
- Open the File > Open & Export > Import/Export and select "Export to a file"
- Select "Comma Separated Values" and click Next.
![Export Outlook contacts]()
- Select the newly created folder to export from.
- Save the file by specifying the path.
- Now import the contacts file into the source folder. In the File > Open & Export > Import/Export select "Import from another program or file".
- Select "Comma Separated Values" and click Next.
- Find the saved CSV file, select "Do not import duplicate items" and click Next.
![Import Outlook contacts]()
- Select the initial folder as the destination, click Next and then Finish.
- If the import succeeds, you can delete the additional new folder created for export.
This removal method does not always work correctly. Some language standards use different separators instead of commas by default, and the matching of contact fields in the CSV file is not supported. For this reason, contact information may not be displayed when importing back.
How to dedupe Outlook contacts automatically
The above-listed tools are not designed to remove duplicate contacts directly and do not always produce the desired result. If you need to quickly find and accurately deduplicate contacts in Outlook in large numbers and multiple contact folders, the easiest way is to use the specific tools.
Specially designed utilities search for the same contacts by defined fields and allow you to decide what to do with them next.
Determining the number of duplicate contacts
If you are unsure if you have duplicates, how many and in which folders, it's easy to discover with the advanced version of the Duplicate Outlook Items Report. It will show the location of duplicate contacts, their number and how much they take up without deleting or moving them:
- Launch the utility, click Configure... and select the folders you want to check.
![Advanced version of the report on duplicate Outlook contacts]()
- Set up the utility. To check each selected folder for duplicates within it, do not activate the Search duplicates across folders option. Otherwise, the utility will compare contacts across all folders at once.
- If necessary, specify which period the contacts you want to compare were created.
- Define in which units to show the duplicate size.
- On the Contacts tab, you may specify custom fields to compare to find duplicates by certain criteria.
![Specifying fields to compare contacts in report on Outlook duplicates]()
- Click the Run button. Once the report is displayed, you can save it to a CSV file or copy it to paste into Word, Excel, Google Sheets, Google Docs and other documents.
Finding and marking duplicate contacts
The advanced version of automatic duplicate Outlook contact finder helps you mark all contacts with the same specific fields. They remain in their locations and are marked with a category, flag, or both:
- Launch the utility and select folders to search for duplicates by clicking Configure...
![Advanced version of duplicate Outlook contact finder and marker]()
- To compare contacts by the fields you want, check the Use custom fields to compare box and select the fields on the Fields to compare tab.
- On the General tab, enter the names of the categories to assign to the duplicates.
- In addition to or instead of categories, you can mark duplicates with a flag.
- Search for duplicates separately in each folder or check Search duplicates across folders to compare contacts in all folders at once.
- Run the utility and, if necessary, save the search results report.
Moving and eliminating duplicate contacts in Outlook
To get rid of all duplicate contacts quickly and easily, run the Remove Duplicate Contacts utility. It deletes or moves to the desired folder duplicate contacts that match the fields you've defined.
Start the utility and configure it as needed:
- Specify folders for searching and deleting duplicates.
![Advanced version of duplicate Outlook contact remover]()
- Delete duplicates immediately or specify the folder in which to save them.
- Look for dupes within each folder separately or in all folders by checking Search duplicates across folders.
- If you search across folders, specify their priority, so the program understands where to keep the contacts and where to delete them. Contacts in high priority folders will be considered originals and will remain in their places.
- Check the Use custom fields to compare option, if needed. Determine the fields to compare on the tab with the same name.
- After you finish setting up, press the Run button.
FAQ
Why are my contacts listed twice?
The main reasons for duplicate contacts in Outlook are:
- Duplication when syncing with another device.
- Dragging and dropping a message into the Contacts folder to save contact data.
- Saving additional data anew instead of updating an existing contact.
- Importing from a PST file or improperly configured accounts.
Additional possible causes and details are listed in our article.
How do I find duplicate contacts in Outlook without deleting them?
- Run the Duplicate Outlook Items Report. It finds duplicates and shows where they are, in what quantity, and how much space they take up.
- Run the utility to find duplicate contacts. It will find and mark all identical contacts in your Outlook account.
- Launch the Outlook contact cleanup tool. It will find and move duplicates to a separate folder.
When using advanced versions of these utilities, you can select fields for comparison.
Is it possible to find duplicate contacts by the required field?
A professional tool to find duplicate contacts will compare them by the specified fields.
Can I check for duplicates in Outlook?
You can quickly determine the occurrence, number, location, and size of duplicates by running the Duplicate Outlook Items Report.
How to automatically remove duplicate contacts from Outlook?
Besides manual removal, Outlook has a built-in feature to check and remove duplicates when you use the Import and Export Wizard. You need to export data to a CSV file and re-import it into your account without importing duplicates.
An easy way to deduplicate Outlook contacts directly is the Outlook duplicate contacts remover.
Conclusion
If you find that your Contacts folder has duplicates, follow these steps:
- Check the issue carefully and resolve it as described at the beginning of this article.
- If there are few duplicate contacts, you can delete them manually. Manual deletion requires a very attentive and painstaking comparison of all fields, so as not to delete important information.
- If you have many duplicates, use another method. You can apply a workaround using Outlook tools, but it's easier and more reliable to use automatic solutions to find and mark or remove duplicate entries in Outlook Contacts.
Automatic utilities and add-ins quickly clear duplicates from your mailbox without jeopardizing your data security. They compare contacts by specified parameters, saving you time and effort.
The professional version of the utilities contains a command line app that will remove duplicate contacts from PST files, different mailboxes and Outlook and Exchange Server public folders, and perform deduplication on a schedule.
About Author
 David Godfrin
David Godfrin is a
software developer and blogger for Outlook and Exchange. He has a strong background in IT and works in the field of software development and tech support since 2011.