This is the story of one of our managers who decided to get rid of duplicate attachments in his Outlook mailbox. Removing duplicate attachments saves a lot of mailbox space and makes Outlook to perform fast and more reliable.
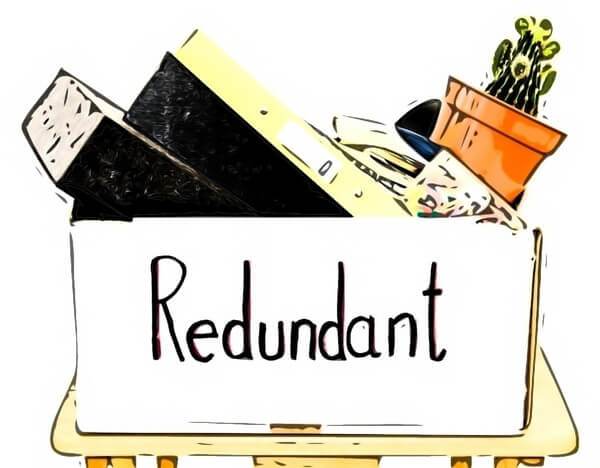
I correspond extensively with our staff and partner companies, and we have to collaborate on many documents. From time to time, I send modifications and new versions of products to our clients. As a result, my mailbox quickly reached its size limit, and I could no longer send any mail. When I tried to find out what happened, I realized that my mailbox was full of messages that had attachments, and most of them were duplicates.
I tried to delete duplicate attachments from messages manually; however, it appeared all but impossible. Therefore, I decided to ask our developers for help. They used ReliefJet Designer and created several utilities to help me in resolving the issue.
This report shows names and sizes of duplicate attachments, and in which folders they are located. I discovered that duplicate attachments in my mailbox had been taking up nearly 40% of its total size!
I ran the report, which allowed me to find the location of messages containing duplicate attachments. I would then check the report and go to the folder, find the message, and delete any instances of duplicate attachments. After some time, I realized that even though it was helping me to solve the problem, it would take me more than a week to clean up my mailbox entirely. I had to ask developers for extra help.
This utility assigns special categories to messages with duplicate attachments. These categories allow working with duplicates much easier.
After I started the utility, all messages that had duplicate attachments were assigned with new categories. These categories contain names of attachments and a separate code for each unique attachment, which then allowed me to determine which attachment was a duplicate.
These categories also contain the "{RJ}" string, indicating that the category had been created by this utility. I created a new search folder, named it "Duplicate Attachments", and entered my search parameters. In the context menu of the folder, I selected "Customize This Search Folder", and on the "Advanced" tab, I included the following search criteria: "Field" = "Categories", "Condition" = "contains", "Value" = "{RJ}". After that in the "Duplicate Attachments" folder messages that were previously tagged by the "Find Duplicate Attachments" utility appeared. After grouping the folder’s view by the "Categories" and sorting it by the "Received" field, I had a list of messages, grouped by duplicate attachments and sorted by the received date. Groups with the name of attachment and the code showed attachments that were the same, and groups with the code only showed the same attachments named differently. I selected all messages with a single attachment except the last one, and then ran the utility Remove Attachments. After that, I cleared the categories in the selected group, and the messages disappeared from the folder. For the messages with multiple attachments, I also left the very last one and deleted the others. This operation can be simplified. Our free product Quick Tweaks offers the ability to copy names of selected attachments into the Windows Clipboard. In future, I simply select the necessary attachment, click the "Copy Names" in the context menu and delete it from the selected messages using the Remove Attachments utility.
After completing all these actions, there were some extra categories left in many messages. To delete them, I used the Categorize Outlook Items utility. We tweaked the program slightly and improved it, so that it allowed us to include templates when deleting categories. In my case, the template looked like this: "*{RJ}*".
Things started moving faster, but I was convinced there was still room for improvement. After half an hour of heated discussions with developers, here it is: an ideal solution to delete duplicate attachments!
My main goal was to free up some space in my mailbox. At the same time, I wanted to have access to attachments in Outlook and the ability to search them. This utility saves attachments to a disk or a network drive, leaving only one unique attachment in the oldest message, and replacing duplicates with links. The advanced version also allows the user to specify folder priorities and other additional settings. Replacing attachments with links is the most convenient and safest method. The operation of replacement can be reversed: and if necessary, attachments can be restored as they were before using the Restore Attachments from Links utility. Moreover, if you run the search by the name of the attachment, you will only see the actual attachments but not links.
I started the utility and waited until it completed (it took a few minutes). As the result, all duplicate attachments were replaced with links, and only originals were left in the oldest messages in "Sent Items" folder. It was the exact result I needed: a fully automated deletion of duplicate attachments.
At first, removing duplicates seemed like mission impossible, but with our new utilities, it quickly became doable, and in the end – a very simple task! To get rid of other Outlook duplicates, make sure to read the article on how to find and remove duplicate emails, contacts, appointments, meetings and other Outlook items.
About Author
 David Godfrin
David Godfrin is a
software developer and blogger for Outlook and Exchange. He has a strong background in IT and works in the field of software development and tech support since 2011.