"Worked fantastic! Will be keeping the link and informing colleagues at work of this great software! Much appreciated!"
"I have successfully deleted all unwanted with this utility and satisfied. Thanks."
"Great product. Thanks."
|
Import Master Category List
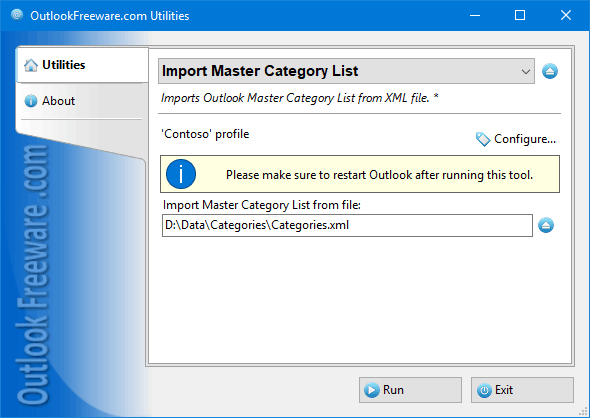
|
|
You can download a free limited version down below
|
If you use multiple Outlook profiles or devices, keeping your categories synchronized can be a challenge. One effective way to manage this is by importing your Outlook Master Category List from an XML file. This method ensures that your categories remain consistent across all profiles and devices.
The Master Category List in Outlook holds all your categories in one place, making it essential for organizing messages, contacts, appointments, and more. However, Outlook doesn't provide built-in features for exporting or importing this list, which means without a backup or import tool, you may lose your categories during a reinstall or when switching computers. This tool allows you to quickly and easily import your category list, avoiding the manual effort of recreating it.
Key Features
- Import categories directly from an XML file, such as one created by the Export Master Category List tool or similar sources.
- Choose between three import options depending on what you want to achieve:
- Append: Add new categories from the XML file while keeping your current ones intact.
- Update: Modify your existing categories with updated details from the XML file (such as colors or shortcuts).
- Replace: Erase your current Master Category List and substitute it entirely with the data from the XML file.
- Clear feedback after each import, showing you exactly how many categories were added, updated, or skipped.
- Compatible with all versions of Outlook, making it adaptable for users in different environments.
- Command line support for automating the import process across multiple mailboxes or user profiles, making it easier for IT teams or large organizations.
Why Import a Master Category List from an XML File?
There are several scenarios where importing categories from an XML file can simplify your Outlook experience:
- Consistent categories across multiple devices: If you use Outlook on several devices, importing from an XML file helps ensure that your categories are always the same, regardless of where you log in.
- Backup and restore: If you’ve backed up your categories previously, this tool lets you restore them effortlessly. For example, if you've had to reinstall Outlook or move to a new device, importing from an XML backup will quickly restore your customized categories.
- Sharing categories: If you manage a team and want everyone to use the same category system, exporting and sharing your XML file allows others to import your categories directly into their Outlook.
- Business-wide standardization: For organizations, distributing a standardized XML file ensures that everyone in the company uses the same categories, which is useful for streamlining communications and organizing tasks.
The Complexity of Manual Importing
One of the challenges with managing categories in Outlook is that there isn’t a built-in feature to export or import categories directly. While Outlook allows users to create and manage categories, there’s no native option to transfer these categories between profiles or devices. This makes it difficult to keep category lists synchronized, especially when working across multiple environments. As a result, users are often forced to find workarounds or manually recreate their category setups, which can be time-consuming and prone to mistakes. This tool solves that problem by offering a way to easily import categories using an XML file. For exporting, you can use the Export Master Category List tool.
A Better Way: Automated Import
This tool eliminates the complexity by automating the import process. You don’t need any specialized skills to use it, making it accessible for everyone.
Why Automate?
- Simplicity: You won’t need to manually configure anything within Outlook. Just select the XML file and let the tool do the work.
- Accuracy: The tool ensures that your categories are imported correctly without any errors or missing data.
- Efficiency: Automated imports take less time compared to manually setting up categories, especially if you're managing a large number of them.
- Command line support: For IT administrators, the tool offers command line functionality, enabling automated category imports for multiple users, mailboxes, or even scripts.
Steps for Automatically Importing Your Master Category List
- Open the tool either within Outlook or as a standalone application.
- Browse for and select the XML file that contains your Master Category List.
- Choose which import method you’d like to use: Append, Update, or Replace.
- Run the import process. Once completed, restart Outlook to apply the changes.
Frequently Asked Questions
Can I use XML files generated by other tools?
Yes, this tool works with XML files from the Export Master Category List tool as well as other compatible sources. If you are unsure whether your file is supported, it’s a good idea to test with a backup copy of your Outlook data first.
What happens if a category with the same name already exists?
It depends on the import mode you select:
- Append: The tool will skip any categories that already exist, leaving them unchanged.
- Update: The tool will update the category with any new properties, such as color or shortcut key assignments.
- Replace: The existing category will be overwritten by the one from the XML file.
Is there a limit to how many categories I can import?
No, there’s no specific limit on the number of categories you can import. However, larger XML files may take a bit longer to process, depending on the file size and the number of categories included.
By using this automated import tool, you’ll have a reliable way to manage and update your Outlook categories without the risks or difficulties of doing it manually.
![OutlookFreeware.com Outlook Ribbon]()
|
|
All utilities easily integrate with Outlook (optionally)
|
* This utility is for non-commercial home use only. It will not run in domain enviroment. Some of the described features and support for domain enviroment are available in advanced version of the utility only. Free version may have additional limitations.
|
Ask any questions on our forum
We are always happy to help you with our utilities and answer any related questions.
|
|
How to Import Outlook Master Category List?
This step by step tutorial shows how to restore Outlook categories from XML file into Master Category List cache using the free tool.
|
|
Related utilities:
|
|
|
|
Download advanced version of "Import Master Category List for Outlook"
|
|
Download free limited version of "Import Master Category List for Outlook"
Version 5.0, released on October 4, 2024
System Requirements:
Microsoft Office Outlook 365, Outlook 2021, Outlook 2019, Outlook 2016, Outlook 2013, Outlook 2010, Outlook 2007.
Microsoft Windows 11, Windows 10, Windows 8/8.1, Windows 7, Windows Vista, Windows XP SP3.
OutlookFreeware Utility Manager is required to install and run this utility.
|
|
Mail Merge with Individual Attachments
This article shows how to quickly bulk-mail from Outlook to a list of recipients with different attachments.
Delete Duplicate Emails in Outlook
Microsoft Outlook is a popular organizer and a handy email application with many additional functions. But Outlook users are not immune to operational problems. One such problem is the repeated emails in the Outlook mailbox that occur due to errors or various failures.
Transfer Outlook Folders to a New Computer
Microsoft Outlook allows you to move information to another desktop by using PST data files, or by synchronizing the account with an email server. But what if you only need to move certain Outlook folders to a new computer?
Move Emails Between Folders in Outlook
You can create Outlook rules to automatically allocate emails to new folders. But to relocate messages and change the folder structure, Outlook does not offer automated tools. Let's see how you can move or copy emails manually and in an alternative manner.
18 Reasons Why Outlook Duplicates Emails, Contacts, Tasks, and Calendar Entries
Duplicate Outlook items can occur for a variety of reasons. Unnecessary copies of emails, appointments and meetings, contacts, tasks, notes, and journal entries can appear unexpectedly and interfere with your work. In this article, we have collected the most common causes of Outlook duplicates and suggested ways to deal with them.
More in blog...
![110 Power Add-Ins for Outlook]()
|