В Outlook можно настроить правила, по которым сообщения будут автоматически распределяться по созданным папкам. Но для перемещения сообщений и изменения структуры папок Outlook не предлагает автоматических инструментов. Посмотрим, как можно перемещать или копировать электронную почту вручную и альтернативными способами.
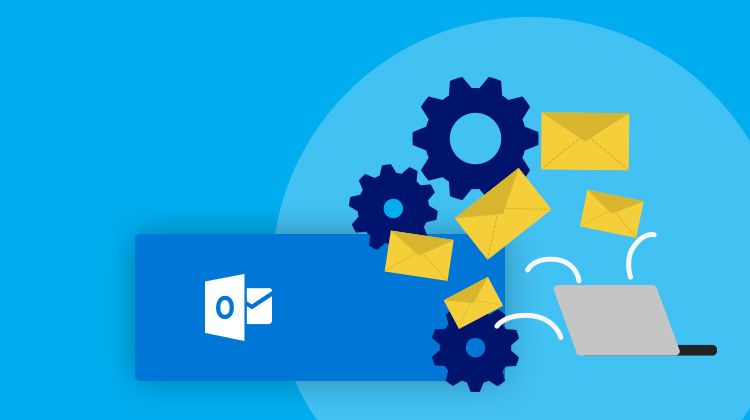
Приложение Microsoft Outlook отличается удобными функциями для организации электронной почты, записей, контактов и событий календаря. Вы можете создавать дополнительные папки, чтобы упорядочить сообщения и другие элементы в учетной записи. Это облегчает хранение и поиск сообщений с определенных адресов или по определенным темам и проектам.
Как переместить все сообщения из одной папки в другую в Outlook
Метод перетаскивания
Чтобы переместить сообщения, контакты, события календаря в другую папку Outlook, зайдите в исходную папку, выделите элементы, которые нужно перенести, и перетащите их в нужную папку на панели навигации в левой части окна.
Если нужная папка находится внутри другой папки, раскройте родительскую папку, а затем перетащите сообщения или другие элементы во вложенную папку.
Чтобы скопировать элементы Outlook вместо перемещения, нажмите на правую кнопку мыши вместо левой во время перетаскивания и выберите Копировать.
![Копирование сообщений Outlook через контекстное меню]()
Через контекстное меню
- Выделите сообщения или другие элементы, которые вы хотите переместить.
- Нажмите на них правой кнопкой мыши и выберите Переместить в контекстном меню.
- Укажите папку, в которую вы хотите переместить сообщения.
С помощью функции "Быстрые действия"
Функция "Быстрые действия" позволяет перемещать сообщения в определенную папку Outlook одним щелчком мыши. Создайте "Быстрое действие":
- На вкладке Главная в группе Быстрые действия нажмите Создать > Переместить в папку.
- В поле Переместить в папку выберите папку назначения.
- Решите, нужно ли помечать перемещаемые сообщения как прочитанные.
- Нажмите Готово и ОК.
- Выберите сообщения или беседы, которые необходимо переместить. В контекстном меню выберите Быстрые действия и настроенное действие.
![Перемещение сообщений Outlook через Быстрые действия]()
Ограничения при перемещении и копировании элементов Outlook вручную
- Невозможно одновременно перенести сообщения из разных папок Outlook в одну.
- Outlook не содержит возможностей для автоматического объединения содержимого исходных папок.
- Outlook не предлагает вариантов действий с дубликатами при повторном перемещении или копировании одних и тех же элементов.
- При использовании ручных методов копирования и переноса элементов Outlook не предусмотрены дополнительные функции, например, фильтры для автоматического отбора.
- При большом количестве сообщений, которые нужно перенести, ручные способы отнимут много времени и внимания.
Как автоматически переместить сообщения Outlook в нужную папку
Если в вашем профиле несколько учетных записей Outlook с множеством разных папок, может быть проблематично быстро найти папку назначения. Ручной поиск в дереве папок Outlook неудобен, занимает много времени и может приводить к ошибкам.
Надстройка "Быстрые папки" для удобной навигации по папкам Outlook перемещает или копирует выбранные элементы в нужную папку, позволяя найти ее за считанные секунды. Вы можете задать сочетания клавиш для перемещения и копирования в папку.
- Выберите нужный элемент в почтовом ящике или откройте его в отдельном окне.
- Нажмите кнопку Быстрые папки на вкладке ReliefJet ленты Outlook и выберите действие Переместить в папку... или Копировать в папку в раскрывающемся списке.
- Чтобы быстро найти папку, введите часть её названия.
![Быстрые папки Outlook: поиск и выбор]()
- Чтобы еще быстрее выполнять действия "Переместить в папку" и "Копировать в папку", можно задать комбинации клавиш. Для этого на вкладке ReliefJet ленты Outlook щелкните Настройка Quicks и выберите Быстрые папки.
![Быстрые папки Outlook: настройки]()
Как автоматически переносить элементы Outlook между папками
С помощью специальных утилит для перемещения и копирования элементов Outlook вы можете массово переносить сообщения, контакты и другие элементы в другие папки. Эти утилиты позволяют сохранить структуру папок, создать новую или объединить их содержимое.
Если вы перемещаете элементы Outlook вместо копирования, то вам может понадобиться удалить пустые исходные папки по завершении процесса. Это можно сделать автоматически с утилитой Удаление пустых папок.
Автоматическое перемещение и объединение сообщений и других элементов Outlook
Для копирования или перемещения элементов из выбранных папок Outlook можно использовать расширенную утилиту Объединение папок. Она объединяет множество сообщений или других элементов из разных папок Outlook в одной.
- Выберите папки, содержимое которых нужно объединить.
- Если вы активируете опцию Включить вложенные папки, то утилита объединит содержимое родительских папок в папке назначения и перенесет туда исходные вложенные папки. Если же вы хотите объединить все содержимое вложенных и родительских папок без сохранения структуры, то на шаге 1 выбирайте каждую папку отдельно.
- Укажите папку назначения.
- Не отмечайте опцию "Создавать исходные папки в папке назначения".
- Отметьте Переместить исходные элементы вместо копирования, если нужно.
- Если вы копируете элементы из одних и тех же папок повторно, решите, что нужно сделать при обнаружении дубликатов.
- Используйте фильтр для отбора элементов Outlook по дате создания.
- Нажмите Запуск после завершения настройки.
![Объединение папок Outlook: расширенная версия]()
Читайте больше о настройках утилиты в нашем блоге.
Автоматическое перемещение элементов Outlook с сохранением или изменением структуры папок
Расширенная версия утилиты Копирование или перемещение элементов Outlook также объединяет элементы из разных папок и подпапок Outlook. Она имеет больше опций для отбора сообщений и других элементов и может автоматически распределить их по новым вложенным папкам в папке назначения.
- Выберите нужные папки на старте. Изменить выбор можно нажатием кнопки Настроить...
- Определите папку назначения.
- Вы можете настроить распределение элементов по подпапкам с помощью встроенных макросов. В противном случае элементы из всех выбранных папок будут объединены в одной папке назначения.
- Укажите, нужно ли перемещать элементы вместо копирования.
- Используйте фильтры для отбора элементов Outlook по типу или по временному промежутку: период, дни недели, часы дня.
- После того, как настройка закончена, нажмите Запуск.
![Копирование и перемещение элементов Outlook: расширенная версия]()
Заключение
Если вам нужно перенести сообщения из одной папки в другую, это можно сделать вручную, как описано в этой статье. Но для массового перемещения сообщений или других элементов Outlook из разных папок с сохранением или изменением структуры необходимы профессиональные решения.
Объединение папок позволит скопировать, перенести или объединить содержимое папок и подпапок Outlook. С помощью копирования или перемещения элементов Outlook вы сможете не только объединить содержимое папок, но и пересортировать письма используя фильтры и макросы. Профессиональные версии утилит содержат приложение командной строки для массовой миграции сообщений Outlook между папками различных пользователей и общими папками Exchange Server. Эта функция позволит вам использовать сценарии любой сложности для автоматического перемещения сообщений и других элементов Outlook.
Если вы хотите перенести папки Outlook целиком, вам будут полезны статьи о перемещении папок внутри одного профиля или о миграции папок Outlook между компьютерами.
FAQ
Как перенести сообщения из папки Удаленные в папку Входящие в Outlook?
Если сообщений немного, вы можете перенести их вручную, как описано в этой статье. Если же вам нужно восстановить несколько папок с сообщениями, используйте надстройку Объединение папок Outlook.
Как переместить сообщения из архива в папку Входящие в Outlook?
Вы можете постепенно перемещать сообщения из каждой папки архива вручную. Или сразу перенести все нужные папки или их содержимое с помощью утилиты Объединение папок.
Как автоматически переместить отправленные письма в другую папку в Outlook 365?
Инструмент для перемещения или копирования сообщений Outlook быстро перенесет сообщения из любой папки Outlook в другую.