Although Microsoft Outlook has no explicit limits on the number of recipients and emails you can send, such limits exist in Gmail, Outlook.com, Office 365, and other email services. Learn how to overcome these restrictions in this article.
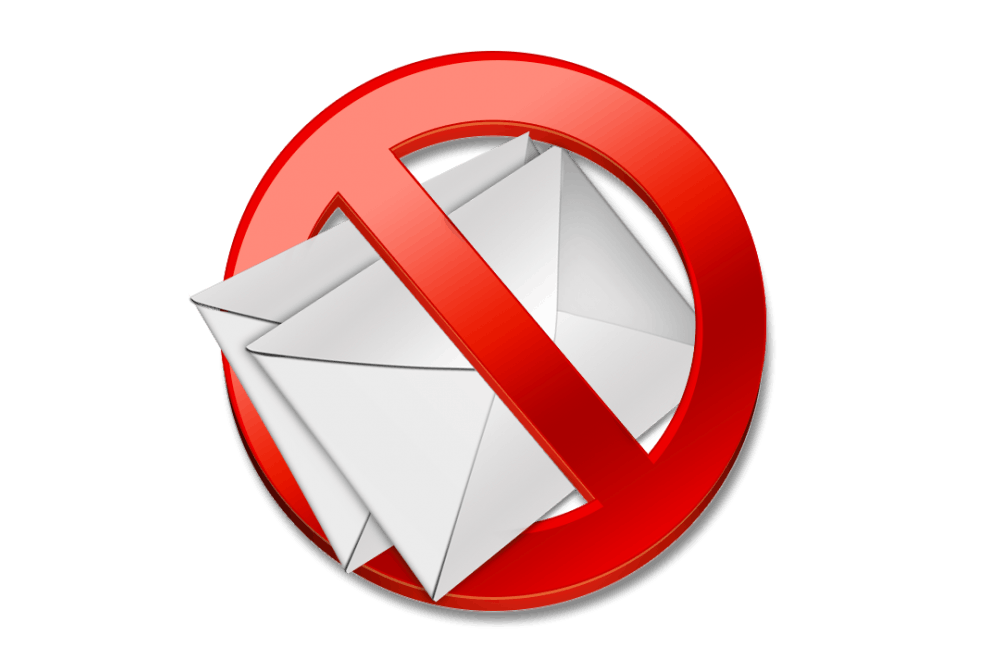
Using mail merge to send bulk emails to multiple recipients
Mail merge toolkit for Outlook from OutlookFreeware allows you to send bulk personalized emails to numerous recipients at once. An Outlook message template is merged with the data from the data-source table. This is primarily an email address. Other personal information also can be placed in the message body and fields.
This way, mass mailing messages look more personal. And each message is sent to a separate address. So, you can send several separate messages using only one mailing template. Or still not any number? Let's figure it out.
Sending limits of mail merge programs
Generally, top mail merge software poses no restrictions on the number of emails to be sent. Sometimes it depends on the current pricing plan. With the Mail Merge with Attachments for Outlook, you can send several emails. It helps to overcome other restrictions that arise when you send mass mailings. But let's look at the issue in order.
Sending limits in Outlook
There is no limit to the number of recipients in Outlook itself. Such limits, however, exist in Outlook.com and Office 365.
You can get an error message "too many recipients" when using Outlook for cold email campaigns. This is caused by limitations of Internet Service Provider (ISP) or corporate email admin.
Sending limits by service providers
Every Internet / email service provider sets its own restrictions on the number of messages sent. Those can be:
- sending limit on the single message to multiple recipients;
- daily sending limit;
- hourly sending limit;
- sending limit per minute.
The ISPs and mail administrators set these restrictions to prevent the email server from being overloaded or to protect it from being used by spammers.
If you did not know the email provider's restrictions when performing mass mailing campaigns, you might have your email account unexpectedly blocked. If you will send numerous messages, over 100, it is always recommended to contact your ISP and discover what kind of email policies they are implementing.
Sending limits of major email service providers
The restrictions of the email hosts may change occasionally. Here we briefly summarize the most popular services.
Gmail free account
To control spam, a regular free Gmail account allows:
- maximum 100 messages using SMTP and 500 emails using browser per day
- no more than 500 recipients of an email
Google Workspace (formerly G Suite)
These are sending restrictions for internal Gmail messages:
- 2 000 emails per day (500 on trial)
- 10 000 auto-forwarded messages per day
- 2 000 total recipients per email and 100 total recipients when using SMTP
- 10 000 total recipients per day
- 3 000 total external recipients per day (for paid accounts)
Office365
- 10 000 recipients per day
- 30 email maximum per minute
Outlook.com
- 300 messages max per day for verified Outlook.com email account (over 30 days old and regularly used)
Yahoo! Mail Plus
- 500 messages and 500 unique addresses maximum per day
- No more than 100 recipients per email
How to increase sending limits
Several ways help you to resolve the issue. Anyway, be aware that if you perform poor-quality cold mass email campaigns with no personalization, your email host will block you even before you reach the sending limit.
- Check if your ISP has a business subscription to avoid sending limits.
- Ask your corporate email admin for a special email account to send out mass mailings or for a possibility to temporarily lift these restrictions for your email address.
- Verify your Outlook.com/Hotmail account with an SMS to temporarily overcome a limitation.
- See how to mail merge email in Outlook. This will give you additional options.
![Mail Merge with Attachments: extra features]()
Additional mail merge options
The advanced version of the Mail Merge with Attachments utility provides extra options for mailings and overcoming mailing restrictions:
- Send personalized messages to each address in a mailing list.
- Send emails one by one, setting up the delay for each next message to overcome the limits per unit of time. For example, to meet the "30 emails per minute" limit, delay each email by 2 seconds.
- Easily calculate the unique addresses on your mailing list. When using an Excel spreadsheet as a data source, each address is in a separate row, and you can quickly count them by the number of rows. Don't forget to consider the addresses in the "Copy" and "Hidden Copy" (CC and BCC) fields.
When meet a daily limit, you can split the mailing into parts:
- Configure the utility and save it.
- Set the start time of sending messages and specify the required data table rows, not exceeding the daily limit of your ISP.
- Run the utility.
- Open the saved utility again, select the next batch of rows and set the start time for sending messages in 24 hours after the previous one. Click Run again.
- Repeat this procedure for the remaining number of the addresses in the mailing list.
When using the utility for Outlook mass email campaigns you may also need to know how to add CC and BCC in mail merged email.
About Author
 David Godfrin
David Godfrin is a
software developer and blogger for Outlook and Exchange. He has a strong background in IT and works in the field of software development and tech support since 2011.