What is CC and BCC in emails? Why include CC and BCC in mail merge? How to add CC and BCC in an email? Find answers in this article.
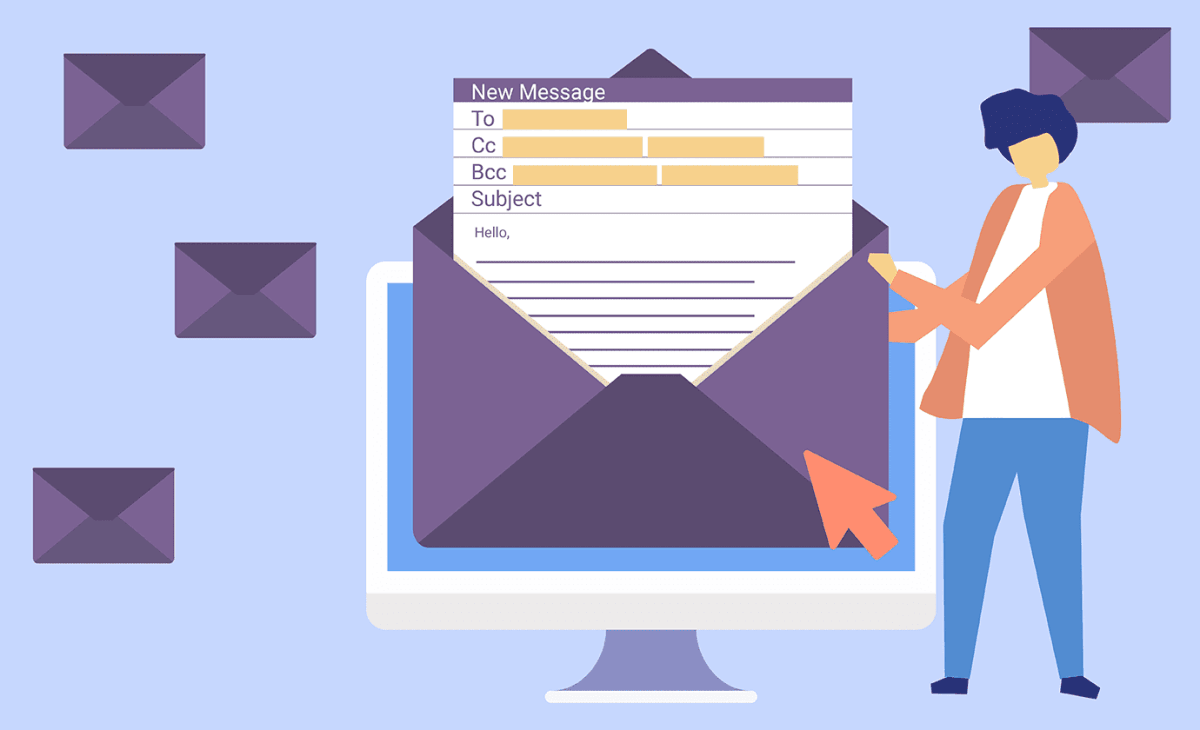
What is CC and BCC in emails
Email messages can have several types of recipients and, accordingly, several addresses for one message:
To: the main recipient or recipients.
CC (carbon copy): secondary recipients to whom a copy is sent. They can see each other and are aware of the presence of each other.
BCC (blind carbon copy): hidden recipients whose addresses are not shown to other recipients.
The recipients CC'd to the email can follow the correspondence and participate in it at any time.
The BCC is usually used for senior managers, supervisors and other concerned parties who want to follow the progress of the correspondence without the knowledge of the main recipient (e.g., the client).
Different ways to personalize your mailing messages
Mail mergers are used to send separate messages to each recipient of a mailing. Personalization can be achieved in several ways:
- Each message is automatically sent to a separate address as a personal email.
- Messages contain individual fragments in the email text. This is achieved by merging placeholders in the message body and information from a pre-prepared data file.
- Alternative mail merge toolkits offer additional ways to personalize messages, such as mail merge with attachments.
However, the address line remains the primary field in message personalization. If you've already learned the features of mail merge, you know that standard mail merging tools such as Microsoft Word can send messages to only one main address. But what if you also need to send a Carbon Copy (CC) and a Blind Carbon Copy (BCC) when mailing out? It is easy to add additional addresses when setting up mail merge in Outlook.
Why include CC and BCC in mail merge
Some users might wonder why they include CC when there are no Outlook mail merge email limits, and they can simply add more addresses to the mailing list.
The answer to this question is simple. Recipients are CC'd so that everyone can see that they received the same message. If they select Reply All, they know who will receive a reply. This way it's easy to correspond in a group.
BCC can be useful when automatically recording sent messages to various automated email systems. This way, you can save the message along with the recipient's address.
How to add CC and BCC in an email
Adding an address to CC and BCC message fields is easy. Use the instructions to create the source files for mail merge, if needed.
- Create a data table and add to it as many columns with addresses as you need.
- Create a message template and save it in .oft or .msg format.
- Set up the utility as shown.
![Mail Merge with Attachments: specifying CC and BCC for mailings]()
When listing multiple recipients in CC and BCC fields, use semicolon ";" as a separator.
Once you've set the configuration on the General tab, you can configure the Attachments tab and go to the Advanced tab for additional sending settings.
Configure the sending options as described in the Outlook MailMerge instructions and send messages with CC and BCC at once. Or save them to a specified Outlook folder to verify that every field is filled in correctly.
To send emails, use the Redirect Emails utility. Or save the utility settings and run it again, creating no messages in the folder. Here, the emails will be sent immediately. Or, if the "Send immediately" option is disabled in Outlook, you can also check mail merged messages in the Outbox before sending. After that, send them manually.
About Author
 David Godfrin
David Godfrin is a
software developer and blogger for Outlook and Exchange. He has a strong background in IT and works in the field of software development and tech support since 2011.