An overview of the key features of mail merge from Microsoft Word to Microsoft Outlook: step-by-step instructions, pros and cons, alternatives.
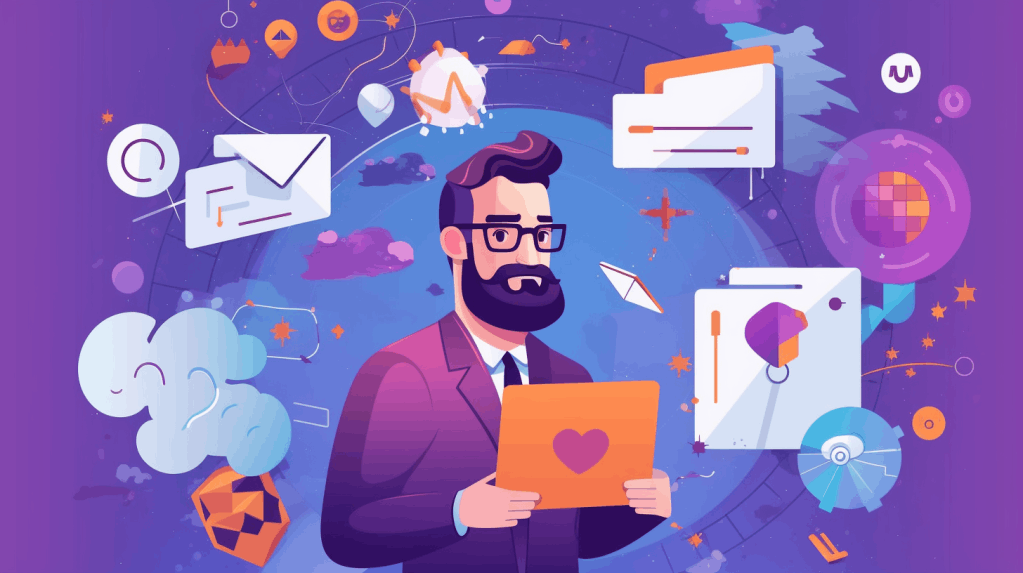
How to send bulk emails using Word and Outlook
When planning mass mailings for commercial or personal purposes, you nearly always encounter the need to personalize individual messages: add personal information and send them separately to each recipient. The classic way to perform these operations yourself is to use mail merge to send mass emails.
Mail merge is joining a mailing message template with the personal information of each recipient, followed by sending resulting emails to separate addresses.
Microsoft offers the personalization of mailings with Word and Excel. When using Microsoft mail merge, the process is started from Word. The most convenient way is to use Step-by-Step Mail Merge Wizard. But first, you need to prepare a source file with personal information.
Create an Excel data file with personal information
To add personal information to your message template, you must first assemble it into a data table. The program will then add that information to the indicated fields, i.e., merge the data from the file with the message template. Discover more about creating an Excel Data Table in our article on how to mail merge from Excel to Outlook.
In general, the data table looks like this:
![Word Mail Merge: prepare Excel table for mailing]()
The table columns must contain a header, and personal information is in separate rows for each recipient. After you finish entering data into the table, save it. Now, you can start merging.
How to mail merge in Microsoft Word
To combine data from the source table with the mailing text, you need to create a message template with fields for this data.
Start the "Step-by-Step Mail Merge Wizard": on the Mailings ribbon tab, click Start Mail Merge, and at the bottom of the drop-down list, select Step-by-Step Mail Merge Wizard...
![Word Mail Merge: Starting the Mail Merge Wizard]()
Selecting a source document
In Step 1, "Select document type," check the Email messages box and go to Step 2, "Starting document".
Select starting document you want to use as the basis:
- Current document. Create a new template here.
- Template. Apply an existing template.
- Existing document. Select a saved mailing message template and continue editing.
Merge data source with a message template
In Step 3, select the data source for the mail merge. This is primarily a selection of the recipient list from the existing data-source list, Outlook contacts, or a new list that can be created right here.
![Word Mail Merge: Step 3, Selecting recipients]()
Once you've got the recipients selected, proceed to Step 4, "Write your message".
Create the message text and add placeholders in the right places to be filled in with individual data from an Excel spreadsheet or ready-made template options. The data to fill in the fields will be suggested depending on which source you selected in the previous step.
The program offers ready-to-use placeholders filled with data from the table by clicking on Match Fields on the ribbon or in the "Address block" / "Greeting line" window. These blocks contain ready-made formatting for inserting data from the source file, which you can check immediately using the preview from your recipient list.
![Word Mail Merge: Matching fields]()
To add individual placeholders, click More items... Select Address Fields to insert standard fields or Database Fields to insert custom fields from a data table in the window that opens. To add a block to the document, click OK.
Preview the messages and complete the merge
After allocating all placeholders in your document, check the results by proceeding to Step 5, "Preview your email messages". At this step, you can preview the results and edit ready-to-send messages if necessary. Browse through the merged messages using the arrows, or search for the desired email by a merge field snippet.
![Word Mail Merge: Step 5, Preview email messages]()
At this step, you can edit both the text of the message and the merging data in an Excel spreadsheet without leaving the Word document.
- In the Mail Merge right-hand pane, under Make changes, click Edit recipients list...
- The Mail Merge Recipients window displays a list of recipients with data. Here you can filter, sort, and exclude recipients. To change the data, select the file path in the Data Source section and click Edit...
- The "Data Form" window opens. Navigate between entries using the arrows at the bottom of the window. Here you can:
- edit the data in the fields;
- undo the changes using the Restore button (until you move on to the next record);
- delete recipients or add new ones.
- After finishing editing, click Close and click OK in the "Mail Merge Recipients" window.
Check the changes using the Preview your email messages arrows on the Mail Merge panel. Here you can remove the current message from the mailing list as well. To do this, click on the Exclude this recipient button.
Once you have ensured that the emails are merged correctly, go to the final Step 6, "Complete the merge". Click Electronic mail... in the Mail Merge pane on the right.
If you selected Outlook contacts as the recipient list, the program would send the finished message immediately. If an Excel spreadsheet has been specified as the data source, you will need to specify the column's name with email addresses in the "To" field of the window that opens.
![Word Mail Merge: Sending emails]()
In the same window, specify the subject and which messages you want to send, all or selectively. After you click OK, the messages will be sent.
Advantages and disadvantages of mail merging in Word
As part of the Microsoft Office suite, this mail merge tool may seem ideal for sending bulk mailings from Outlook. Word has certain advantages:
- Helped by "Step-by-Step Mail Merge Wizard", it is easy to solve the main task by automatically substituting the recipient's data into each of the many emails.
- You can use existing Outlook contacts for mailings.
- You can create not only email messages but also regular bulk letters. They can be edited simultaneously, together or separately, and printed out.
- This mail merge instrument is also used to create a large number of envelopes and labels.
- The program contains ready-made tools for automatic editing of address and greeting blocks in emails.
- You need not exit the program when creating and editing messages, even if you must correct the original data in an Excel file.
However, users often complain about these disadvantages when using Word to mail merge:
- It is impossible to customize a subject line for separate messages. The subject of all the emails must be the same.
- You can't send messages with CC or BCC. Each email can have only one recipient address.
- You cannot view messages in full before sending, only the text. Because of this, many users send a test message to their own address to make sure everything is in order. This is inconvenient and slows down the process.
- The main disadvantage is that you cannot add attachments to the mailing.
An alternative to the Word mail merge feature
With the advanced version of Mail Merge with Attachments utility, you can:
![Advanced version of the 'Mail Merge with Attachments' utility]()
Naturally, the utility also accomplishes the primary task of sending individual emails to each recipient to a separate address. Unlike the built-in feature of Microsoft Office, all work is done from Outlook, from where the final messages are sent. A spreadsheet file in the universal.csv format is used as the data source. This format makes it easy to save data for merging from Excel, Google Sheet or other programs or services.
About Author
 David Godfrin
David Godfrin is a
software developer and blogger for Outlook and Exchange. He has a strong background in IT and works in the field of software development and tech support since 2011.