It is very convenient to store different Outlook data in separate PST files. But over time, users accumulate a lot of scattered data files. Then, for different reasons, it may be necessary to merge them.
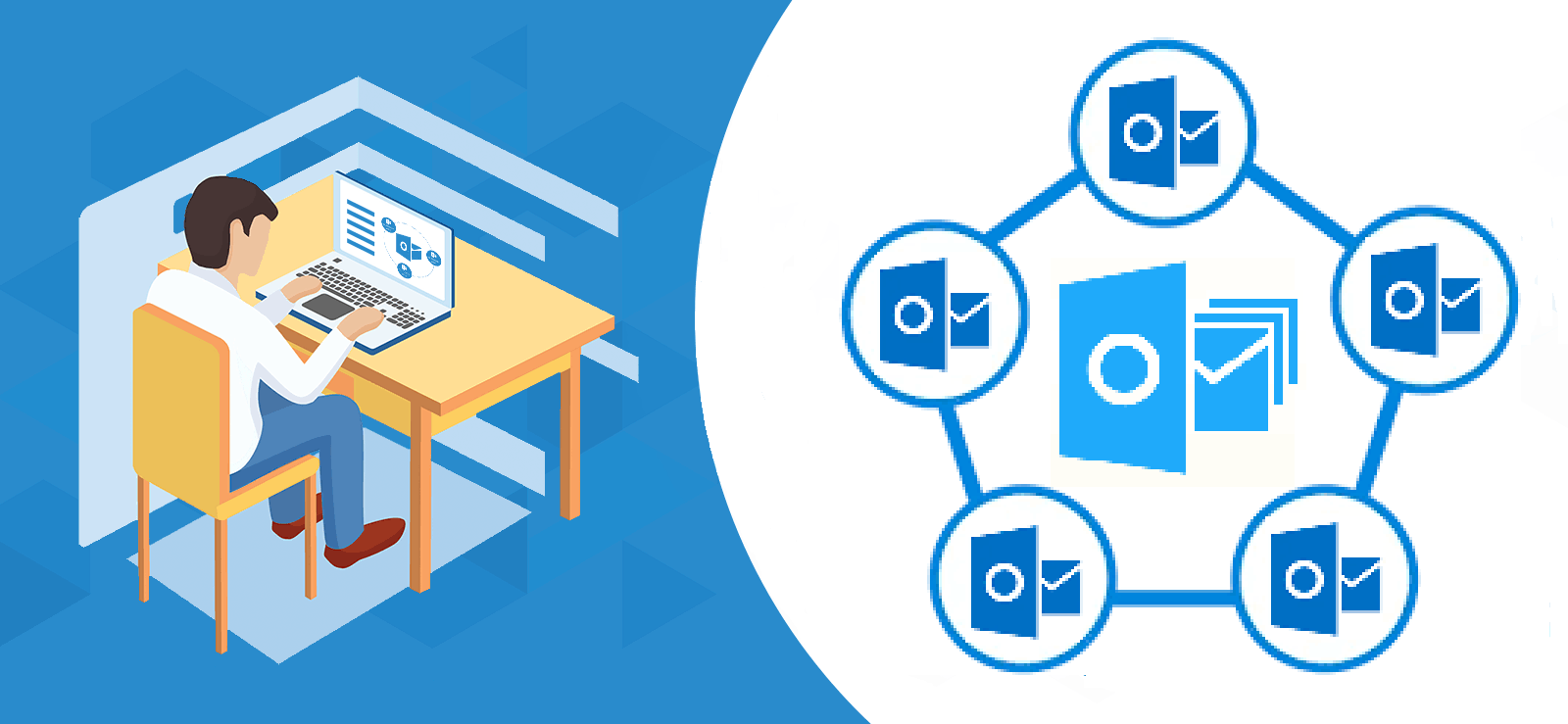
When do we need to merge Outlook data files?
Outlook PST data file is used to store various Outlook items and their properties. This format is designed for backups and archives and for data transfer. You can save the entire Outlook mailbox or individual folders in a PST file. Or selectively save the items from different folders using the Export Outlook to PST tool.
It is very convenient to store different Outlook data in separate PST files. You can view them at any time in your Outlook profile and even import PST into your account. But over time, users accumulate a lot of scattered data files. Then, for different reasons, it may be necessary to merge them. For instance:
- Merge current PST files, providing faster access to the information.
- Merge data files from different accounts into one. For example, work and personal mail.
- Create a single PST archive from isolated data files. These may be files received by using the Split PST utility or Outlook "Import and Export Wizard".
- Organize the PST archive by merging Outlook data files for a specific period by data type, account, etc.
- Transfer data to another computer or another user in one common file.
- Combine data from multiple Outlook PST files to convert it to another format.
How to merge PST files without duplicates
PST files from the same mailbox or the same company's employee accounts often contain duplicate items: identical emails, contacts, and others. This increases the size of the merged PST file and makes it more difficult to work with. Removing duplicates is an important aspect when merging PST files.
In this article, we show how to get rid of duplicates while merging PST with an automated tool. And what are the ways to remove duplicates when merging manually?
How to merge PST files and remove duplicates automatically
Outlook does not offer a direct way to merge PST files. The best way to merge data into one file quickly and securely is to use a special instrument designed for this purpose. While working with the Merge PST utility, you can choose how best to merge the information:
- create a new PST file from the original PSTs,
- add folders from PST to an existing data file,
- add data from the source files to a separate folder in the destination PST file,
- rearrange data in new PST files or new folders within the destination PST using macros,
- automatically skip Deleted Items along with subfolders when merging,
- choose the data type to merge: folders with messages, contacts, notes, tasks, calendar entries, or journal entries,
- automatically split too large, resulting in PST into files of the desired size.
Let's take a closer look at how this tool works.
Merging PST files
Make simple settings before running the advanced version of the utility.
![Merge Outlook PST Files: basic settings]()
- Combine the .pst files to merge them into a single folder on your computer.
- Launch the advanced version of the Merge PST Files add-on from the Outlook ribbon or from a separate application.
- Select the folder with the PST files to merge. Decide whether to include PST files from subfolders, if any.
- Specify the path to the resulting PST file by clicking the blue Select file or folder button.
- If you want to create a new data file, specify the path to the folder and enter a filename.
- You can automatically merge data from the original PST into new data files according to a certain value. For example, create PSTs by dates, sender or recipient of a message, a part of the subject or address, and so on. To do so, open the list of macros and select the desired one placing the cursor in front of the .pst extension.
![Merge Outlook PST Files: macros]()
The program will create new PST files with the data merged in accordance with the selected option.
- Similarly, you can merge data in separate folders into one destination file. Optionally, the original directory structure from the source PST can also be saved.
- The utility offers various options for handling duplicates when merging the same PST files again. See How to remove duplicates for more information.
- The program's advanced settings allow you to automatically select folders with items of a certain type and for a certain period.
- If you check the Skip Deleted Items option, these folders and their subfolders will be skipped when merging. This allows you to get rid of unnecessary information and reduce the size of the resulting files.
- You can specify the maximum size of the resulting PSTs. If it's exceeded, the utility automatically splits them into files of the specified size.
![Merge Outlook PST Files: advanced settings]()
Automated PST file merge from multiple Outlook mailboxes
The professional edition of the Merge PST Files utility, uses the command line to create batch files and scripts. With this feature, you can automate PST merging from different Outlook profiles in any quantity and create various PST merge scripts using Windows PowerShell.
Command line application can be used along with Windows Task Scheduler for regularly scheduled automated PST merging. To improve the utility's performance, run several command-line applications at the same time. The command line opens from a separate app, allowing you to merge PST files without launching Outlook.
If you need to automatically merge multiple Office 365 and Exchange Server mailboxes and public folders, use the Merge Stores and Mailboxes tool.
How to remove duplicates from PST files
As stated earlier, removing duplicates is an important part of the PST merging process. Users' mailboxes are often filled with duplicate emails, contacts, calendar events, and other items over time. The duplicates make it hard to find the messages or entries you want and distract you from your current tasks. Besides, they are also one of the causes of an oversized Outlook data file.
We've already posted on our blog about how to find and remove duplicate Outlook items. And when you merge PST files automatically, you can avoid creating new duplicates. Choose one of three options on the General tab when configuring the utility:
- Allow duplicates to be created,
- Replace duplicates with items copied,
- Do not copy duplicates.
![Handling duplicates when merging Outlook PST files]()
With this built-in feature, you can avoid duplicates generated when you run the PST merge tool on the same files again.
Note that this mode detects duplicates only by the internal MAPI Property Identifier for Outlook.
After combining PST files, we recommend that you additionally check the final PSTs for duplicates by other criteria. Use special duplicate removers to delete identical and similar messages, contacts, calendar entries, journal entries, notes, and tasks. See how you can free up more mailbox space and reduce data file size by removing duplicate Outlook attachments.
How to combine PST files manually
Outlook does not have a feature to combine PST files. If you are looking for an alternative to the professional tool suggested above, you can use a workaround. It consists of two parts:
- creating a new PST file,
- importing the source PSTs into the new PST file one by one.
Let's look at the process step by step:
- On the Home tab of the Outlook ribbon, click New Items > More Items > Outlook Data File.
![Create a new PST data file in Outlook]()
- A "Create or Open Outlook Data File" window will appear. Type the name of the new file and click OK.
- On the Outlook ribbon click File > Open & Export > Import/Export.
- In the "Import and Export Wizard" window, select Import from another program or file and click Next.
- Select Outlook Data File (.pst) from the list and click Next.
- Click Browse and select a source PST file to import.
- If you want to import data without duplicates, select Do not import duplicates and then click Next.
- Check the Include subfolders checkbox. Select Import items into the same folder in and specify the created PST file to import (see step 2).
- Click the Finish button to complete.
![Import PST data file in Outlook]()
When the import is complete, start the procedure again to import the next file. Repeat until all the original PSTs are completely merged into one new Outlook data file.
Drawbacks of the manual approach:
- Although this method of merging Outlook data files can be applied without third-party tools, it is inconvenient: you cannot perform the entire operation in one go, and you need to be very careful during each repetition.
- The manual process is very time-consuming because of the repetitive actions. It takes too much time if you have many PST files to merge.
- It's easy to make a mistake during multiple manual operations. This can lead to data loss.
- When merging PST, the final file may get too large, and this makes it difficult or impossible to work with. Outlook offers no possibility of splitting the resulting data file into parts.
- The "Do not import duplicates" option does not provide a 100% guarantee to remove duplicates when importing data. It depends on how the duplicate Outlook items were created.
To get rid of any duplicates when merging PST manually and avoid losing data, use a professional toolkit. The special utilities automatically delete duplicate emails, contacts, calendar entries, tasks, notes, and journal entries. Read our blog to learn more about automatic and manual methods of finding and deleting duplicate messages and contacts. And about how to find "hidden" duplicate Outlook items.
Conclusion
Manual and automatic solutions can be used to merge PST files without duplicates.
For a single operation with a few files, you can try manual PST merging using the built-in MS Outlook tools. To do so, you need to add PST one by one to the common data file, repeating the steps described in this article.
If you need to merge many files or you regularly merge PST, you need an automated solution. The Outlook PST merge software reliably and securely transfers information. The PST merger allows you to combine any number of data files or specific folders at a time. The program offers additional features and filters for the convenient organization of PST archives.
You can create any scripts for combining data files of different users. For this, use the special command line app in the professional utility version.
FAQ
How to merge different Outlook items from multiple PST files into one PST?
To selectively merge specific Outlook items from different PST files, use the settings of the advanced version of the PST merger tool:
- On the Advanced tab, check the desired item type under Merge selected folder types.
- Specify the period for which you want to combine the selected items.
- Make the other settings and click Run.
How to merge Microsoft Outlook profiles?
Follow these steps to merge Outlook data from different profiles:
- Export data in PST format from one or more Outlook profiles.
- Import the resulting PSTs into the destination profile.
- You can import a folder with individual PST files or merge them into one PST for import.
How to merge multiple Outlook accounts?
To merge data from different Outlook accounts or mailboxes, use the Merge Stores utility. This tool copies or moves items between any store within the same profile.
How to combine multiple PST files into one archive and organize the Outlook data?
While using the advanced version of the PST merge software, you can reorganize your archives. This tool can create new PSTs from the original ones by using macros on given parameters.
If you want to organize the Outlook data inside folders in a common PST file, use the Destination folder in resulting PST feature. You can sort the data within this folder by selecting the desired macro as well.
Is it possible to merge large-sized PST files into one?
When you join multiple PST files manually, you run the risk of getting a final data file that is too large and difficult or impossible to work with. The advanced version of the automatic PST file merger tool can split the resultant file into pieces of a given size or according to the selected values of Outlook item fields. The utility allows you to merge the folders of the desired type, such as messages only.
How to split a merged PST file?
A special PST file splitter breaks up the merged PST into parts of the desired size or by other criteria.
About Author
 David Godfrin
David Godfrin is a
software developer and blogger for Outlook and Exchange. He has a strong background in IT and works in the field of software development and tech support since 2011.