"Решил все задачи."
"Сделал все, что хотел. Спасибо!"
"Спасибо большое! Успехов вам!"
|
Как быстро и безопасно удалить дубликаты в Outlook
Из этой статьи вы узнаете, откуда берутся дубликаты сообщений, контактов и других элементов Outlook. Мы расскажем о том, как предотвратить появление дубликатов. И главное, мы опишем способы автоматического поиска и удаления дубликатов Outlook. 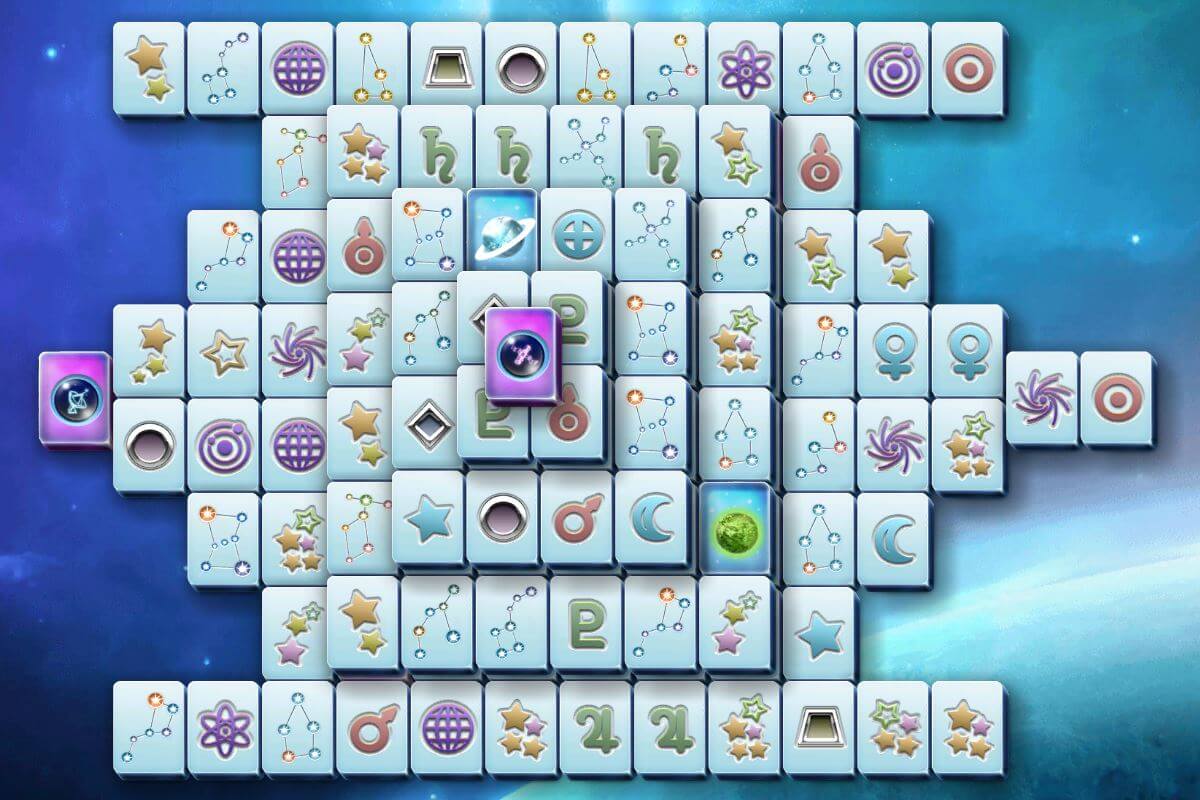
Если вы используете Microsoft Outlook, то обязательно столкнетесь с дубликатами. Наличие дубликатов приводит к неразберихе и потере времени при прочтении и отправке почты. Большое количество дубликатов увеличивает размер вашего почтового ящика, занимает лишнее место рабочем компьютере и на сервере. Помимо этого, множество дубликатов существенно увеличивает время поиска в Outlook, а результаты поиска будут состоять из большого количества лишних элементов, в которых сложно разобраться. Прочитайте статью и узнайте, откуда появляются дубликаты писем, контактов, задач, напоминаний и элементов календаря Outlook. Удалите дубликаты и сделайте так, чтобы они больше не появлялись.
Откуда в Outlook появляются дубликаты?
Есть много ситуаций, когда сообщения дублируются в папках Outlook. Это может быть связано с неправильными настройками, техническими сбоями или ошибками пользователя. Дубликаты сообщений могут появляться как при получении, так и при отправке писем. Дубликаты контактов появляются при копировании и импорте контактов, а дубликаты задач, встреч и совещаний – при одновременной работе нескольких пользователей или нескольких окон Outlook с одними и теми же элементами Outlook.
Вот наиболее частые причины появления дубликатов в Outlook:
- Ошибки или обрывы синхронизации мобильных устройств с настольной версией Outlook. Повторные попытки синхронизации могут создавать дубликаты.
- Частые приемы и отправки почты. При этом могут происходить сбои в синхронизации данных с сервером, что приведет к появлению дубликатов.
- Неправильно настроенные правила Outlook. Разные правила, работающие со входящей или исходящей почтой, могут копировать одно и тоже сообщение в разные папки.
- Обрывы приема почты с POP3 ящиков. Если включена настойка "Оставлять сообщения на сервере", то уже принятые сообщения скачиваются еще раз.
- Импорт сообщений и других элементов Outlook из файлов или объединении нескольких PST-файлов в один. Повторное копирование одних и тех же данных создаст дубликаты.
- Восстановление почты из резервных копий. Резервные копии сообщений дублируются с уже существующими.
- Одновременный запуск нескольких копий Outlook на одном компьютере. При работе в таком режиме могут дублироваться задачи, календари и отправляемые сообщения.
- Работа с одним почтовым ящиком на нескольких устройствах. Сообщения дублируются при приеме, отправке или синхронизации.
- Несколько POP3 ящиков, настроенных на использование одного файла данных PST.
- Использование антивирусных программ с функцией проверки электронной почты. Такие антивирусы могут создавать копии сообщений во время редактирования или после отправки сообщения.
Что нужно сделать, чтобы дубликаты больше не появлялись в Outlook
Прежде чем удалять дубликаты, необходимо выяснить причины, которые привели к их появлению. После устранения этих причин, можно найти и удалить все дубликаты в вашем Outlook.
Вот список для обязательной проверки:
- Просмотрите настройки правил Outlook, которые копируют входящие или исходящие сообщения в папки. Убедитесь, что в каждом таком правиле включено действие "остановить дальнейшую обработку правил". В противном случае, следующее правило скопирует сообщение еще раз.
![Правила Outlook: остановить дальнейшую обработку правил]()
- На закладке "Отправка и получение" ленты Outlook выберите пункт "Группы отправки и получения". Затем, нажмите "Определить группы отправки и получения" и укажите 15-30 минут для настройки "Автоматически доставлять каждые … минут".
![Группы отправки и получения Outlook: автоматическая доставка почты]()
- Если вы используете почтовые ящики POP3, проверьте настройки учетной записи. На вкладке "Дополнительно" настройка "Оставлять копии сообщений на сервере" указывает, сколько дней хранить сообщения на сервере после того, как они получены в Outlook. При нормальной работе Outlook, дубликаты сообщений не появятся. Но при переустановке Outlook на другой компьютер или переносе почтовой базы, следующий прием почты с этого POP3 ящика приведет к появлению дубликатов.
![Учетная запись Outlook POP3: оставлять копии сообщений на сервере и удалять их позже]()
- Если вы несколько раз импортируете сообщения из EML, MSG, PST и других файлов, убедитесь, что включен режим проверки дубликатов. Другой способ избежать дублирования, это перемещать файлы сообщений в другую папку после того, как они были импортированы в папки Outlook. Например, утилиты "Импорт сообщений из EML файлов" или "Импорт сообщений из MSG файлов" предоставляют режим автоматического перемещения импортированных сообщений.
![Мастер импорта и экспорта Outlook: импорт файла данных PST без дубликатов]()
- Запустите менеджер задач Windows и убедитесь, что процесс outlook.exe запущен один раз. Если вы обнаружите несколько процессов с таким именем, закройте запущенный Outlook. Если и после этого видно, что процесс outlook.exe запущен, перегрузите компьютер. Если эта ситуация возникает постоянно, скорее всего Outlook зависает при закрытии. К этому может приводить неправильная работа надстроек Outlook. Отключайте надстройки по одной до тех пор, пока Outlook не будет корректно завершать свою работу.
![Процесс Outlook.exe в диспетчере задач Windows]()
- Если дубликаты сообщений создаются при отправке, временно отключите антивирус и отправьте несколько сообщений. Если проблема исчезла, найдите в используемом вами антивирусе настройки, относящиеся к проверке почты, и отключите их. Не забудьте включить антивирус обратно.
- Если дубликаты все еще появляются, удалите учетные записи почты, которые приводят к возникновению дубликатов и добавьте их заново. Если это не помогло, закройте Outlook, удалите профиль с использованием панели управления Windows и создайте новый.
![Почта Outlook в панели управления Windows]()
Как найти и удалить дубликаты Outlook
Есть несколько способов найти дубликаты в Outlook. Самый простой – переключить просмотр выбранной папки Outlook в режим таблицы, удалить те элементы, которые вы считаете дубликатами. Такой способ подойдет, если в папке небольшое количество сообщений. Если дубликатов много, то рано или поздно вы ошибетесь и удалите важные данные. А если дубликаты находятся в разных папках, удалить их вручную практически невозможно. Поэтому, если дубликатов много, используйте специальные утилиты для автоматического удаления дубликатов различных элементов Outlook.
Вот несколько автоматических способов поиска и удаления дубликатов:
- Вы можете сразу удалить почтовые дубликаты, запустив утилиту Удаление дубликатов сообщений. Кроме того, для каждого типа дубликатов есть своя отдельная утилита, которая делает это максимально правильно. Например, Удаление дубликатов контактов, Удаление дубликатов событий календаря и другие утилиты для удаления дубликатов элементов Outlook. Найденные дубликаты можно удалить насовсем или переместить в выбранную папку Outlook. При перемещении в папку (например, в "Удаленные"), создается точная исходная структура вложенных папок. Это позволяет просмотреть удаленные дубликаты и вернуть их обратно в свои папки при необходимости. Утилита Объединение папок может сделать это автоматически.
- Вместо удаления дубликатов, их можно пометить категорией или флажком. Как и для удаления, для каждого типа дубликатов есть своя утилита: Поиск дубликатов сообщений, Поиск дубликатов контактов и другие утилиты для поиска дубликатов Outlook. Это гарантирует, что будут отмечены только нужные типы элементов Outlook. Чтобы автоматически убрать флажки или категории с элементов в разных папках Outlook, можно воспользоваться утилитой Категоризация элементов Outlook.
- Если вы просто хотите посмотреть, сколько и где находятся дубликаты Outlook, запустите Отчет по дубликатам элементов Outlook. Помимо основной функции, этот отчет поможет узнать, почему некоторые почти одинаковые сообщения не являются дубликатами. Это могут быть незначительные различия в адресах отправителя и получателей, штамп о проверке антивирусом в конце текста сообщения, разные названия в именах и содержимом вложений и другие незаметные отличия. После просмотра ситуации с дубликатами в ваших папках Outlook, запустите одну из утилит для поиска или удаления дубликатов.
Обратите внимание, что в ваших почтовых ящиках могут дублироваться не только сообщения, контакты, встречи, совещания и другие элементы Outlook. Часто при интенсивной переписке и пересылке сообщений возникают дубликаты вложений, которые не нужны и занимают очень много места. Обязательно ознакомьтесь со статьей о том, как найти и удалить дубликаты вложений Outlook.
|
|