"Удалил дубликаты, за продукт спасибо."
"Утилита очень помогла, спасибо."
"Совершил нужные действия. Сайт ваш в закладках."
|
Экспорт элементов Outlook в формат PST
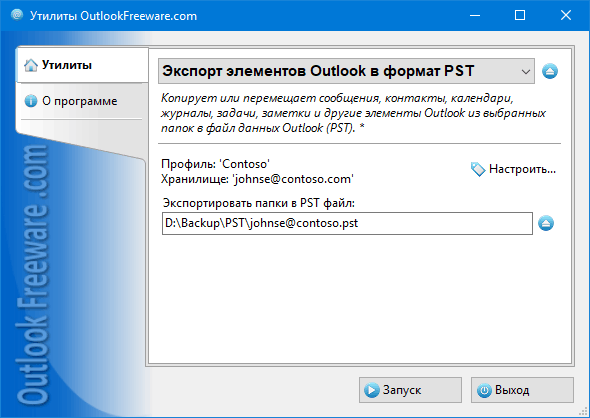
|
|
Вы можете скачать бесплатную ограниченную версию ниже на странице
|
Копирует или перемещает сообщения, контакты, календари, журналы, задачи, заметки и другие элементы Outlook из выбранных папок в файл данных PST. Позволяет заранее определить критерии для автоматического экспорта определенных элементов Outlook. Полностью сохраняет исходные данные и настройки, а также структуру папок.
- Экспортируйте элементы Outlook в файлы .pst по дате, по данным отправителя и получателя, по теме, по папке или по размеру.
- Экспортируйте в файлы данных PST любого формата: современный Unicode или устаревший ANSI.
- Полностью копируйте данные со структурой папок.
- Копируйте элементы Outlook за определенный период.
- Автоматически удаляйте экспортированные элементы, перемещайте их в отдельную папку или оставляйте на своих местах.
- Осуществляйте автоматический экспорт папок и отдельных элементов Outlook в PST формат из нескольких почтовых ящиков, включая общие папки Exchange и Office 365. Командная строка открывает широкие возможности для резервного копирования почтового ящика в PST по частям, с помощью различных сценариев.
- Осуществляйте автоматический экспорт данных Outlook из различных почтовых ящиков по расписанию.
- Получайте оперативную помощь нашей службы поддержки при создании командных файлов по вашему запросу.
Как экспортировать элементы Outlook в PST стандартным способом
Экспорт содержимого почтового ящика Outlook в PST-файлы - стандартный способ резервного копирования Outlook. Однако, часто требуется осуществить выборочное копирование некоторых элементов в отдельные файлы данных.
Вы можете экспортировать отдельные папки Outlook в формат PST вручную с помощью мастера Импорта и Экспорта:
- перейдите в Файл > Открыть и Экспортировать > Импорт и Экспорт;
- выберите Экспорт в файл и нажмите Далее;
- на шаге Экспорт в файл выберите Файл данных Outlook (.pst) и нажмите Далее;
- на шаге Экспорт файла данных Outlook выберите папки для экспорта и нажмите Далее;
- нажмите Обзор, чтобы указать расположение нового файла PST, настройте действия с дубликатами данных и нажмите кнопку Готово.
Важно! Экспорт вручную с помощью стандартного инструмента Импорта и Экспорта не может считаться полноценным резервным копированием элементов почтового ящика. Даже если вы экспортируете все папки, в том числе и вложенные, вы все равно не сможете сохранить некоторые важные данные. Например, настраиваемые формы, правила обработки сообщений, свойства папок, историю и другие данные и настройки.
Как полноценно экспортировать электронные письма или другие элементы Outlook в PST формат
Используя данный инструмент для экспорта из Outlook в PST вы быстро и надежно сохраните не только нужные вам элементы почтового ящика, но и их свойства. Кроме того, утилита предоставляет ряд дополнительных опций для автоматизации процесса, и позволяет выбирать как папки целиком, так и различные элементы из разных папок . Экспортируйте и сохраняйте любые данные из учетной записи Outlook автоматически в соответствии с заданными настройками.
Как организовать папки с файлами данных PST при экспорте
- При настройке утилиты вы можете добавить новые элементы в существующий файл .pst или использовать макросы из готового списка для организации файлов данных:
- по дате, времени или по году;
- по электронной почте и имени отправителя;
- по электронной почте и имени первого получателя;
- по теме;
- по папке Outlook;
- по имени почтового ящика или файла данных.
Вы также можете задать название конечной папки по текущей дате.
- Помимо распределения экспортируемых данных по вышеперечисленным критериям, утилита дает возможность ограничить максимальный размер создаваемых PST-файлов. Если такое ограничение установлено, конечные файлы будут дополнительно разбиты по размеру.
- На вкладке Расширенные вы можете выбрать элементы почтового ящика для экспорта. Вы можете экспортировать в один файл .pst:
- сообщения,
- контакты,
- встречи и совещания,
- задачи,
- заметки,
- записи журнала
из разных расположений.
- При необходимости укажите период, за который нужно экспортировать данные. Выберите фиксированный период из раскрывающегося списка или укажите период или условие самостоятельно.
Резервное копирование или архивирование элементов Outlook в формате PST
Данная утилита может быть использована для резервного копирования выбранных элементов. Возможна конвертация файлов старого формата (Outlook 97-XP/2002) в файлы нового формата Unicode (Outlook 2003 и выше) и обратно. В этом случае следует учитывать, что в новый файл данных будут скопированы только выбранные элементы.
По умолчанию экспортируемые элементы остаются на своих местах.
Вы также можете архивировать данные во время экспорта. После того, как вы указали путь к новому PST-файлу, выберите наиболее удобное решение:
- переместить экспортированные элементы в папку,
- удалить экспортированные элементы насовсем,
- оставить исходные элементы на своих местах (по умолчанию).
Как перенести данные Outlook на новый компьютер или в другую учетную запись
С помощью данной утилиты может быть осуществлен перенос различных данных (сообщений, контактов, событий календаря, задач, заметок и записей журнала) между несколькими экземплярами Outlook. Особенно полезным является то, что можно указать ограниченный набор элементов вместо того, чтобы копировать весь исходный PST файл. При этом все свойства и структура папок сохраняются в исходном виде.
Для того, чтобы импортировать данные из нового файла .pst в учетную запись Outlook:
- Перейдите в Файл > Открыть и экспортировать > Импорт и экспорт.
- Выберите Импорт из другой программы или файла, а затем нажмите Далее.
- Выделите Файл данных Outlook (.pst) и нажмите Далее.
- Укажите исходный файл данных для импорта, а также режим обработки дубликатов и нажмите Далее.
- Выберите, куда импортировать данные, и нажмите кнопку Готово.
Как экспортировать элементы почтового ящика в PST формат, не открывая Outlook
Утилиту можно запустить двумя способами:
- Как надстройку, когда Outlook открыт.
- Как отдельное приложение без запуска Outlook, которое можно использовать для автономного экспорта данных почтового ящика в PST-файл.
Как автоматически сделать резервную копию папок Outlook в файл PST
Возможности командной строки в Профессиональной редакции утилиты позволяют экспортировать элементы из различных папок Outlook в PST формат. Выполняйте автоматическое резервное копирование содержимого почтового ящика в PST-файлы с помощью пакетных сценариев и PowerShell.
FAQ
Экспортируются ли вложения при резервном копировании сообщений Outlook в файл формата PST?
Когда вы экспортируете выбранные элементы почтового ящика в файл .pst с помощью утилиты, данные копируются в исходном виде, включая вложения.
Могу ли я сохранить определенные сообщения в отдельный файл PST?
Сделать резервную копию избранных сообщений в отдельный файл данных очень просто. Выберите способ, который вам больше подходит:
- Сделайте резервную копию одной папки в .pst файл. Если все нужные сообщения находятся в одной папке, просто выберите ее при настройке утилиты.
- Используйте надстройку Outlook для выборочного экспорта элементов в файл данных. Выделите нужные сообщения и запустите утилиту из контекстного меню.
- Используйте расширенные возможности утилиты. Например, чтобы скопировать сообщения за день, выберите соответствующий период и тип данных: сообщения, контакты, записи календарей и т.д.
Как сделать резервную копию папки "Входящие" и "Отправленные" в формате PST?
- Экспортируйте "Входящие", "Отправленные", "Папки поиска", "Контакты" и другие папки выбирая их при настройке утилиты. Используйте дополнительные настройки, чтобы экспортировать только необходимые элементы из выбранных папок.
- Экспортируйте папки по отдельности, запуская утилиту из контекстного меню папки Outlook.
Уменьшается ли размер почтового ящика Outlook при экспорте в формат PST?
Для освобождения места в почтовом ящике, при конфигурации утилиты выберите как нужно поступить с экспортированными элементами:
- Перемещать экспортированные элементы в папку.
- Удалять экспортированные элементы насовсем.
Если вы выбираете первый вариант, то после перемещения заархивированных в PST элементов в указанную папку, вы можете удалить их вручную. Либо удалить их автоматически без дополнительного сохранения, выбрав второй вариант.
Чтобы уменьшить размер исходного файла данных, после удаления элементов необходимо произвести сжатие файлов данных PST:
- откройте Файл > Настройка учетных записей > Настройка учетных записей...;
- на вкладке Файлы данных выберите нужный файл и нажмите Параметры;
- в окне Файл данных Outlook нажмите Сжать.
![OutlookFreeware.com Outlook Ribbon]()
|
|
Все утилиты с легкостью встраиваются в Outlook (опционально)
|
* Эта утилита предназначена только для некоммерческого домашнего использования. Она не работает в доменном окружении. Часть описываемых функций и поддержка доменного окружения доступны только в расширенной версии утилиты. Бесплатная версия может иметь дополнительные ограничения.
|
Задать любые вопросы на нашем форуме
Мы с радостью поможем вам разобраться с работой наших утилит и ответим на любые относящиеся к ним вопросы.
|
|
Как сделать экспорт папок Outlook в PST файл?
Это пошаговое руководство показывает, как легко экспортировать папки Outlook, электронную почту, контакты и другие элементы Outlook в файлы данных PST.
|
|
Полезные статьи из нашего блога:
|
|
Другие полезные утилиты:
|
|
|
|
Скачать расширенную версию утилиты "Экспорт элементов Outlook в формат PST"
|
|
Скачать бесплатную ограниченную утилиту "Экспорт элементов Outlook в формат PST"
Версия 5.0, выпущена 16.09.2024
Системные требования:
Microsoft Office Outlook 365, Outlook 2021, Outlook 2019, Outlook 2016, Outlook 2013, Outlook 2010, Outlook 2007.
Microsoft Windows 11, Windows 10, Windows 8/8.1, Windows 7, Windows Vista, Windows XP SP3.
Менеджер утилит OutlookFreeware требуется для установки и запуска этой утилиты.
|
|
Объединение файлов Outlook PST без дубликатов
Хранить различные данные почтового ящика Outlook в отдельных PST-файлах очень удобно. Но со временем у пользователей накапливается множество разрозненных файлов данных. Тогда по различным причинам может потребоваться их объединение.
Перенос папок Outlook на новый компьютер
Microsoft Outlook позволяет перенести информацию на другой компьютер с помощью файлов данных PST, или синхронизируя учетную запись с сервером электронной почты. Но что делать, если нужно переместить лишь некоторые папки с данными в почтовый ящик на новый компьютер?
Объединение папок в Outlook
При разветвленной структуре папок Outlook у пользователей часто появляется задача объединить папки из разных учетных записей электронной почты или внутри них. Давайте найдем простой способ решить эту задачу.
Как перемещать папки в Outlook
В Microsoft Outlook можно создать удобную разветвленную структуру папок для организованного хранения сообщений, контактов, событий календаря и других элементов почтового ящика. Эти папки можно перемещать внутри учетных записей и между ними. В этой статье расскажем о ручных и автоматических способах перемещения папок в профиле Outlook.
Как перемещать сообщения между папками Outlook
В Outlook можно настроить правила, по которым сообщения будут автоматически распределяться по созданным папкам. Но для перемещения сообщений и изменения структуры папок Outlook не предлагает автоматических инструментов. Посмотрим, как можно перемещать или копировать электронную почту вручную и альтернативными способами.
Дальше в блоге...
![110 Power Add-Ins for Outlook]()
|