Электронная таблица Microsoft Excel - это часто используемый источник данных для слияния почты. В этой статье мы подробно рассмотрим, как выполнить слияние почты с помощью Excel и Outlook.
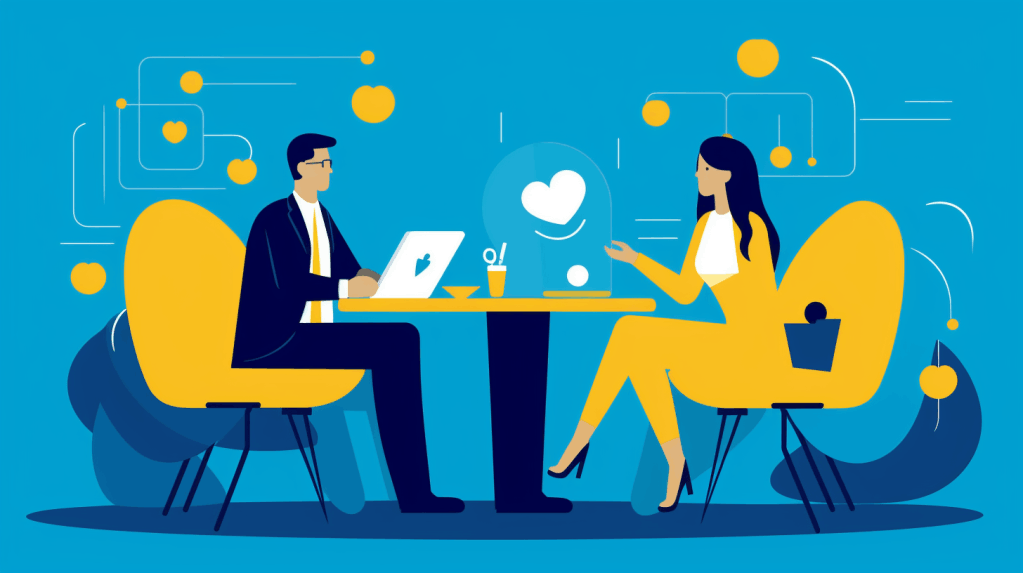
Что такое слияние почты
Слияние почты - это метод персонализации сообщений массовой рассылки. С помощью слияния почты каждое отправленное письмо в массовой рассылке является отдельным сообщением и содержит персональную информацию для разных получателей. Инструменты слияния почты могут автоматически добавлять такую информацию и данные получателей в указанные поля при слиянии.
Как выполнить слияние почты
Когда вы ищете способ слияния почты для массовой отправки электронных сообщений, вы можете выбрать различные инструменты для придания сообщениям рассылки индивидуального характера. Но все эти инструменты работают по одному и тому же алгоритму:
- Создание базы данных, содержащей всю нужную информацию для каждого получателя.
- Написание шаблона письма для последующего дополнения необходимой информацией для каждого адресата.
- Слияние шаблона письма с данными из указанного источника.
- Автоматическая отправка персонализированных писем в соответствии со списком рассылки и настройками утилиты.
У тех, кто хочет выполнить слияние почты в Outlook, есть два основных варианта:
- Выполнить слияние с помощью Microsoft Office Word.
- Использовать специальный инструмент, например утилиту Слияние почты с вложениями для Outlook.
Оба средства могут использовать файл электронной таблицы в качестве источника данных для заполнения полей в отправляемом письме.
Что такое файл-источник данных для слияния писем
Данные для слияния почты могут содержаться в электронной таблице. Заголовки столбцов такой таблицы соответствуют полям слияния в почтовом шаблоне. Наиболее распространенным форматом такого файла является MS Excel.
Преимущества выбора MS Excel в качестве файлового формата базы данных для слияния почты:
- вся информация может храниться в одном исходном файле: адреса и данные для заполнения полей в шаблоне письма;
- Excel - распространенная программа, установленная на большинстве современных устройств;
- поскольку Excel - очень распространенный формат электронных таблиц, многие пользователи ПК знают, как в нем работать, хотя бы на базовом уровне;
- таблицу в формате Excel очень легко скачать из Google Docs. А также, преобразовать в этот формат другие электронные таблицы, например, OpenOffice, LibreOffice и т.д.
![Слияние почты с Excel: подготовка таблицы для рассылки]()
Создание файла данных
Создать файл-источник данных с помощью MS Excel довольно просто. Прежде всего, необходимо решить, какие изменяемые личные данные требуются в вашей рассылке. Наиболее часто требуется изменить:
- адресное поле,
- личное приветствие,
- данные получателя,
- различные подписи,
- частные детали в письме, например, цены, котировки, нормы, размеры и т.д.
Такие продвинутые инструменты, как расширенная версия утилиты "Слияние почты с вложениями для Outlook", позволяют использовать при слиянии данные для изменения темы, CC, BCC, и особенно вложений (см. подробнее о том, как объединять письма с вложениями).
Все данные располагаются в ячейках таблицы, в одной строке для каждого получателя. Назовите заголовки столбцов так, чтобы их можно было легко вставить по смыслу в поля слияния в шаблоне сообщения Outlook или в документе Word.
Обратите внимание на:
- распределение данных в ячейках таблицы. Например, для обращения к получателям по имени, фамилия и имя должны располагаться в отдельных столбцах;
- расположение таблицы для слияния в одном листе вашего файла Excel;
- при использовании для слияния MS Word будьте внимательны к формату столбцов, содержащих числовые данные, например, валюту и меры. Колонки с процентами и почтовыми индексами форматируйте как текст.
Чтобы объединить данные из электронной таблицы с помощью утилиты Слияние почты с вложениями для Outlook, сохраните файл Excel в формате CSV (разделители-запятые).
Персонализация адреса
Поместите список адресов в соответствующий столбец. Здесь, например, мы назвали его Email.
![Слияние почты с Excel: подготовка таблицы для рассылки]()
Теперь инструмент для слияния почты может создать отдельные электронные письма, содержащие уникальный адрес для каждого получателя из списка рассылки. Просто укажите файл электронной таблицы в качестве источника данных при выборе получателей. Поместите заголовок столбца в поле Кому.
- Выбор получателей при слиянии почты в Word.
Процесс определения получателей в Word может быть понятен не сразу. Вначале необходимо выбрать файл со списком адресов на Этапе 3 Пошагового мастера слияния.
![Слияние почты с Excel: выбор источника данных]()
Чтобы выбрать соответствующий столбец таблицы, нажмите Найти и объединить на вкладке Рассылки ленты MS Word и выберите Отправить электронные сообщения..., после чего откройте выпадающий список в поле Кому.
![Слияние почты с Excel: отправка сообщений]()
- Выбор получателей при использовании утилиты Слияния почты с вложениями.
![Слияние почты с вложениями: выбор получателя]()
Как видите, выбор файла-источника данных и столбца для поля Кому доступен в одном месте. Вдобавок, расширенная версия утилиты позволяет персонализировать не только поле адреса, но и тему, CC и BCC, что невозможно в MS Word.
Персонализация текста сообщения
Чтобы отправить персональные письма для каждого получателя вашей рассылки, можно поместить в таблицу базы данных любую индивидуальную информацию для заполнения полей в шаблоне письма. В нашем случае это личное приветствие в столбце Получатель и имена различных файлов вложений к письмам.
Вы можете добавить в таблицу столько столбцов, сколько захотите. Изменяйте любую часть письма, которая может содержать персональные сведения.
Возможности MS Excel позволяют объединить значения из ячеек прямо в рабочей электронной таблице с помощью формул, например:
= "Здравствуйте, " & A2 & " спасибо за " & E2 & " работу!"
![Слияние почты с Excel: использование формул]()
Вы можете использовать формулы для объединения любых данных, например, отдельного имени, фамилии и адреса электронной почты в поле полного адреса, в названии вложений и других.
Как объединить почтовые документы
Вставьте заголовки столбцов из созданной таблицы данных в поля для заполнения в шаблоне.
- Добавление полей слияния в Word.
![Слияние почты с Excel: выбор полей с данными]()
- Добавление полей слияния в Outlook с помощью расширенной версии надстройки "Слияние почты с вложениями".
![Слияние почты с вложениями: создание шаблона письма для рассылки]()
Если в таблице-источнике данных используются какие-либо числа, убедитесь, что вы поместили нужный символ (валюты, меры и т.д.) до или после соответствующего поля слияния в теле письма.
Как только все поля для заполнения будут готовы, вы можете выполнить слияние почты для отправки рассылки из Outlook.
Перед выполнением операции убедитесь, что файл-источник данных закрыт и сохранен на локальном диске.
После запуска процесса слияния почты все сообщения рассылки будут поочередно заполнены данными из таблицы Excel. Перед отправкой проверьте, что ваши сообщения заполнены правильно. В Word это можно сделать через режим предварительного просмотра, а наша утилита позволяет сохранить заполненные письма в папке Outlook. После этого вы сможете полностью проверить свои сообщения, включая адрес, тему и текст.
- Предварительный просмотр готового к отправке документа в Word (только текст).
![Слияние почты с Excel: предварительный просмотр сообщений]()
- Предварительный просмотр полностью готовых к отправке сообщений, созданных утилитой Слияние почты с вложениями (можно проверить все поля сообщения).
![Слияние почты с вложениями: предварительный просмотр сообщений]()
Теперь, когда все сообщения успешно заполнены необходимой информацией, их можно отправить по назначению как множество отдельных писем с различными данными.
Если вы использовали нашу утилиту и сохраняли сообщения перед проверкой в отдельной папке Outlook, то можно отправить их из этой папки с помощью утилиты Пересылка сообщений. Другой вариант - отключить автоматическую доставку почты в Outlook и перед ручной отправкой просмотреть сообщения в папке "Исходящие".