Слияние почты напрямую из Outlook с помощью утилиты "Слияние почты с вложениями".
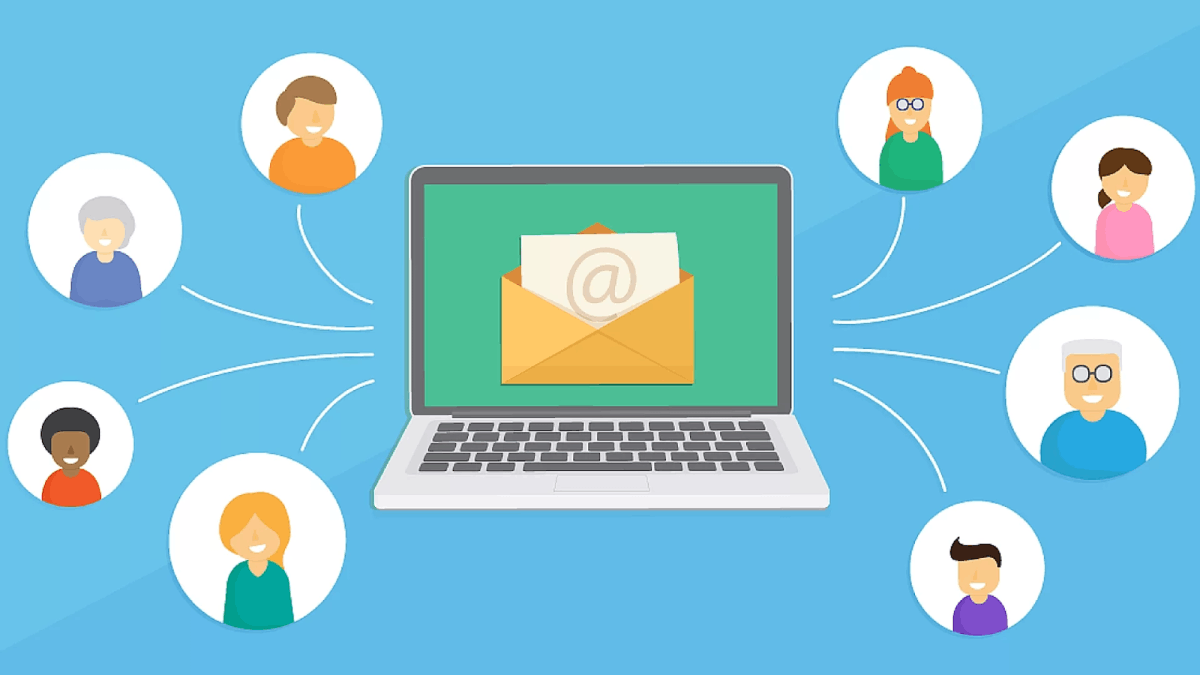
Особенности и методы слияния почты
Слияние, или объединение почты - это способ отправки персонализированных электронных писем в массовых рассылках. Вставка личных данных в отправляемое сообщение и использование единственного адреса в каждом письме улучшают общение с клиентами. Согласно отчету SmarterHQ от 2019 года, 72% потребителей реагируют только на персонализированные письма.
Существуют программы для слияния почты, позволяющие автоматически преобразовывать электронные письма в персонализированные сообщения. Эти программы работают по одному и тому же принципу: они объединяют текстовый документ с персональными данными для каждого адресата. Объединять почту можно разными способами, например, с помощью Microsoft Word и Outlook. Однако удобнее выполнять слияние почты полностью в Outlook. Так весь процесс создания и отправки сообщений происходит в одной программе.
Слияние почты из Outlook
В Microsoft Outlook нет встроенной функции для объединения почты, но это легко сделать с помощью утилиты Слияние почты с вложениями. Эта программа для объединения почты в Outlook персонализирует сообщения в массовой рассылке, изменяя текст, поля адреса или темы, и даже вложения в каждом отправляемом сообщении.
В качестве шаблона утилита использует файлы стандартных форматов Outlook: OFT или MSG. Создавая шаблон сообщения непосредственно в Outlook, вы можете видеть его точно таким же, каким его увидит получатель. Используйте файл электронной таблицы CSV в качестве источника данных для слияния почты. Любая таблица в формате MS Excel может быть сохранена в виде файла .csv. Укажите в таблице данных или при настройке утилиты путь к файлам вложений, чтобы отправить их различным получателям. Можно объединить оба варианта, если это необходимо.
Расширенная версия этой утилиты для слияния почты предоставляет дополнительные функции для массовой рассылки сообщений. Вы можете вставить данные из исходной таблицы в любом месте электронного письма. Можно выбрать учетную запись Outlook и почтовый ящик отправителя, установить время отправки сообщений, определить, какие строки из таблицы данных использовать для слияния почты.
После установки надстройки запустите ее из вкладки на ленте Outlook или из отдельного приложения. Перед началом настройки программы выполните необходимую подготовку для слияния почты.
Подготовка материалов для слияния почты
Перед настройкой утилиты создайте два основных документа:
- Файл-источник с данными для персонализации сообщений в рассылке.
- Шаблон письма с полями для вставки персональной информации.
Кроме того, вам может понадобиться подготовить общие или отдельные вложения к сообщениям, если вы хотите прикрепить к рассылке файлы. Если вы собираетесь отправлять письма с разными файлами, посмотрите, как объединить почту с отдельными вложениями.
Первый документ для слияния почты содержит данные получателей. Обычно это таблица с адресами электронной почты и персональными данными в одной строке для каждого адреса. Заголовки столбцов используются в полях слияния, чтобы указать, куда добавлять данные из таблицы. Распространенный формат для такой таблицы - файл CSV.
Чтобы подробно узнать, как создать таблицу-источник данных для слияния писем, читайте о слиянии писем с помощью Outlook и Excel.
Второй документ - это шаблон сообщения электронной почты, содержащий поля для индивидуальных данных каждого получателя. Чтобы создать такой шаблон письма для слияния почты в Outlook, выполните несколько простых действий:
- Начните новое электронное письмо.
- С помощью макросов укажите, куда вставлять персональную информацию из таблицы. Это может быть приветствие или другой фрагмент текста. Чтобы утилита автоматически добавила текст из ячейки таблицы при запуске, введите имя заголовка столбца в поле слияния, как показано на рисунке:
![Слияние почты с вложениями: создание шаблона электронного сообщения для рассылки]()
- Если нужно отправить сообщение с одинаковыми вложениями, прикрепите файлы к шаблону письма сразу или позже при настройке утилиты.
- Теперь сохраните сообщение в формате OFT или MSG в меню Файл > Сохранить как
Настройка "Слияния почты с вложениями"
Программа Слияние почты с вложениями для Outlook обладает возможностями, которые можно разделить на
- Общие настройки,
- настройки Вложений,
- Расширенные настройки.
Общие настройки
После того как вы подготовили два основных файла для слияния почты, как описано выше, выполните настройки слияния почты на вкладке Общие следующим образом:
- Выберите файл таблицы с данными в формате CSV.
- Укажите путь к файлу шаблона сообщения.
- В поле "Кому:" из выпадающего списка выберите название заголовка столбца, содержащего адреса получателей рассылки.
- Укажите названия заголовков столбцов с адресами копии (CC) и скрытой копии (BCC) по желанию.
- Укажите заголовок столбца для изменения темы, если это необходимо.
![Слияние почты с вложениями: общие настройки]()
Настройки вложений
Вкладка Вложения содержит настройки вложения файлов в массовую рассылку. Это могут быть одни и те же файлы или отдельные вложения для каждого письма. Вы можете указать путь к файлам в таблице данных или определить папку с файлами при настройке. Используйте маски файлов, чтобы выбрать нужные вложения из этой папки. Во время слияния почты вы можете раскрывать макросы во вложениях Microsoft Word, преобразовывать вложения Microsoft Word в Adobe PDF, а при необходимости удалить вложения из шаблона письма.
Для подробного описания настроек вложений ознакомьтесь с руководством по добавлению вложений при слиянии почты.
![Слияние почты с вложениями: настройка вложений]()
Настройки на вкладках Общие и Вложения позволяют изменять содержимое письма и полей сообщения. После выполнения этих настроек основная цель достигнута. Но кроме этого, при массовых почтовых отправлениях нужно учитывать некоторые другие особенности и подводные камни. На вкладке Расширенные можно настроить отправление сообщений вашей рассылки.
Расширенные настройки
- Отправить через учетную запись. Здесь вы можете указать, какие учетная запись Outlook и почтовый адрес отправителя должны использоваться при отправке почты. Оставьте в раскрывающемся списке учетную запись по умолчанию или выберите другую из списка. Утилита автоматически подставит адрес отправителя из активной учетной записи. Вы также можете использовать любой другой адрес, нажав кнопку Выбрать адрес.
![Слияние почты с вложениями: расширенные настройки]()
- Если вы хотите проверить сообщения перед отправлением, укажите папку Outlook для сохранения писем без отправки для предварительного просмотра.
- Используя настройку Время начала отправки сообщений, вы можете планировать свои кампании массовой рассылки. Настройте несколько рассылок на неделю или месяц вперед, и они будут отправлены в указанное время.
- Задержка каждого последующего сообщения поможет вам преодолеть ограничения почтового сервера на максимальное количество писем, которые можно отправить за один раз. Что еще важнее, это помогает вам снизить вероятность того, что ваши письма попадут в спам.
- Функция Пропустить строку, если не пусто позволяет исключить определенные строки из процесса слияния. Например, если с адресатом уже связывались по данному вопросу, это можно отметить в таблице-источнике и программа автоматически исключит такие адреса из рассылки. Для этого добавьте в исходную таблицу дополнительный столбец и поставьте в нем отметки напротив нужных адресов. При настройке выберите этот столбец из списка макросов, вот так:
- Еще одна возможность ограничить диапазон ячеек из таблицы данных при слиянии почты - выбрать, какие строки будут использоваться в процессе слияния. Таким образом, вы можете отправлять персонализированные письма в разных кампаниях массовой рассылки, используя один и тот же файл данных.
После того как вы настроили утилиту в соответствии с вашими задачами, можно запомнить текущую конфигурацию, нажав кнопку Сохранить. Тогда в следующий раз вы сможете быстро отправить персонализированную массовую рассылку, просто изменив исходные файлы.
Чтобы завершить слияние почты, нажмите кнопку Запуск и программа сохранит персонализированные письма в указанной папке или немедленно отправит их по адресам.