Наряду с множеством полезных функций, утилита слияния почты для Outlook имеет принципиальное отличие от слияния почты Microsoft Office Word. Она позволяет выполнить слияние почты с одним или несколькими вложениями.
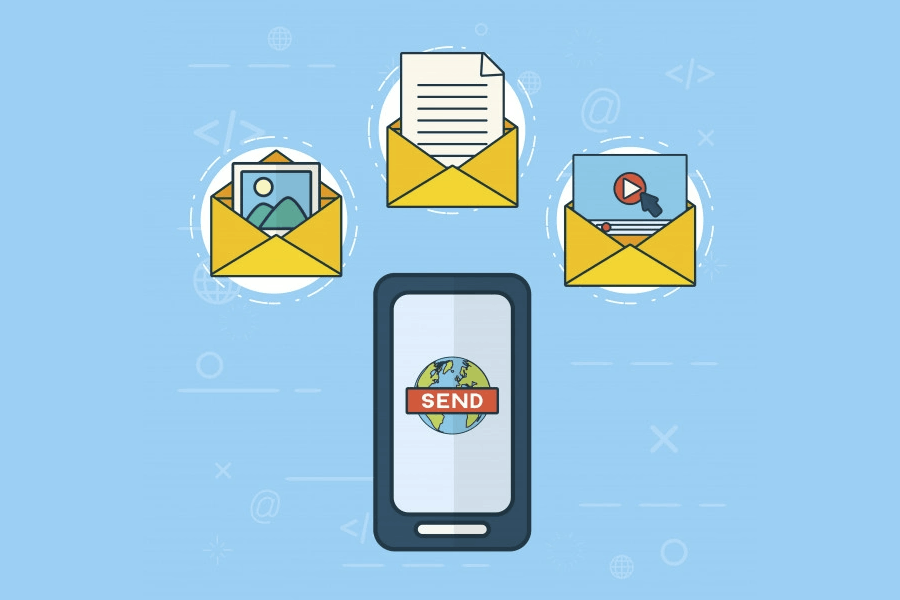
Добавление вложений для персонализации кампаний по электронной почте
Программы слияния почты для Outlook предлагают различные способы индивидуализации сообщений в массовых рассылках Outlook. Вы можете персонализировать адреса, тему, любые части текста письма и другие поля сообщения. Но помимо самого сообщения, часто необходимо отправить получателям разные или одинаковые вложенные файлы. Разнообразные коммерческие задачи требуют вложения различных документов.
Расширенная версия нашей надстройки Слияние почты для Outlook предоставляет полный набор инструментов для персонализации массовых рассылок. Эти инструменты настраиваются в отдельных вкладках при конфигурации утилиты:
- Общие настройки для персонификации самого письма (вкладка Общие).
- Параметры отправки для управления рассылками, отправляемыми из Outlook (вкладка Расширенные).
- Параметры слияния для управления вложенными файлами (вкладка Вложения).
Рассылка сообщений с одним и тем же вложением
Это тот распространенный случай, когда вы отправляете массовые письма с предложениями, приглашениями и тому подобным содержимым. В любом случае, с помощью набора инструментов для слияния почты можно различными способами индивидуализировать сообщения с одинаковыми вложениями. Вы можете автоматически изменять содержимое самого письма и даже текст вложенного документа, если его исходным форматом является Word.
Выполнение рассылки с одним и тем же вложением из Outlook - элементарная задача для утилиты Слияние почты. Подготовьте документ и сразу же прикрепите его к шаблону письма. Или укажите его местоположение, как описано ниже, из таблицы данных или из папки.
Используйте дополнительные возможности слияния с вложениями для выбора необходимых файлов из папки, конвертирования документов Word в Adobe PDF во время слияния и другие функции.
Прикрепление индивидуальных файлов к каждому письму
Расширенные возможности утилиты для слияния почты позволяют индивидуализировать не только текст, адрес или тему сообщений рассылки, но и прикреплять к каждому из них различные файлы. С помощью гибких настроек в письмо можно добавить несколько файлов из разных местоположений. Как указать путь к прикрепленному файлу, смотрите ниже.
Подробные инструкции о том, как отправить один или несколько отдельных документов на каждый адрес электронной почты, смотрите в нашей статье Слияние почты с отдельными вложениями.
При необходимости вы можете совмещать отдельные и общие вложения в одном сообщении. Вы можете добавить в письмо столько файлов, сколько хотите.
Как добавить файлы в рассылку
Когда вы подготовите нужные файлы, их можно добавить в сообщения несколькими способами:
Общие вложения
- Самый простой способ - добавить один или несколько файлов в шаблон сообщения и сохранить его. Если в дальнейшем эти вложения вам не понадобятся, удалите их из шаблона при слиянии почты отметив галочкой нужную опцию.
- Добавить одни и те же файлы во все сообщения при слиянии почты можно прописав путь в поле Вложить файлы из папки. Все файлы из указанной папки будут добавлены в каждое письмо. Если нужно включить или исключить определенные файлы из этой папки, используйте маску. В качестве маски можно использовать полные имена файлов, если это необходимо. Или задайте маску по типам файлов, например *.jpg или по имени, Имя*.
![Слияние почты с вложениями: указание папки и маски для файлов]()
- Если вы хотите вложить конкретные файлы, один или несколько, введите полный путь в поле Вложить из таблицы.
Индивидуальные вложения
Сначала укажите полный путь к файлам в таблице данных .csv. Если вы указываете путь в таблице данных, то в списке макросов Вложить файлы из таблицы выберите соответствующее имя столбца. Если вы хотите вставить ограниченное количество файлов или не добавлять файлы в какое-либо письмо, исключите их из процесса слияния - оставьте ячейки напротив соответствующих получателей пустыми.
Можно ввести в таблицу имена файлов с расширениями вместо полного пути. Если эти файлы находятся в разных папках, укажите путь к ним в поле Вложить из таблицы. В конце пути выберите нужный столбец из списка макросов, чтобы добавить имена вложений.
![Слияние почты с вложениями: использование макросов для указания имен]()
Внимание! При таком способе вложения файлов нельзя выборочно добавить вложения в разные письма. В каждом столбце должны содержаться имена вложений ко всем адресам.
Если все файлы находятся в одной папке, можно просто перечислить столбцы с именами файлов с помощью макросов и ввести нужный путь к папке в поле ниже. В этом случае можно оставить некоторые сообщения без вложений, или с их меньшим количеством. Просто оставьте соответствующие ячейки в таблице пустыми.
![Слияние почты с вложениями: выборочные вложения в Excel]()
Все эти способы добавления файлов можно комбинировать между собой, что позволяет настраивать рассылку с вложениями заранее и добавлять или убирать файлы непосредственно перед отправкой.
Обратите внимание:
- все вводимые пути к папкам должны заканчиваться символом обратной косой черты "\";
- если вы перечисляете несколько путей или макросов, разделяйте их точкой с запятой;
- имена файлов должны вводиться с расширением, например: Документ.docx;
- таблицу данных необходимо закрыть в Excel перед выполнением слияния почты.
Обязательно почитайте более подробные статьи о том, как подготовить таблицу данных отправляя массовые рассылки из Excel и про объединение писем с отдельными вложениями.
Дополнительные возможности для слияния почты с вложениями
Вы можете получить эффективные дополнительные преимущества при слиянии почты с помощью этой надстройки для Outlook.
- Раскрывайте макросы в тексте вложений Word. Добавьте поле макроса в любом месте вложенного документа Word следующим образом: {FIELD#Заголовок столбца}. При объединении почты утилита заменит эти поля слияния в тексте данными из таблицы.
- При необходимости автоматически конвертируйте документы Word в Adobe PDF. Просто установите соответствующий флажок для конвертации Word в PDF при выполнении слияния.
- Удалите вложения из шаблона сообщения, если они не нужны в данной рассылке.
Все эти функции отлично работают вместе. Попробуйте и создавайте любые комбинации слияния почты для ваших кампаний массовой рассылки, используя гибкое слияние с вложениями.
Получение результатов
После того как вы выполнили все необходимые настройки вложений для текущей кампании массовой рассылки, вы можете перейти к другим вкладкам настроек. Посмотрите как настроить объединение почты, чтобы узнать о других возможностях программы.
Когда утилита полностью настроена, вы можете сразу отправить письма или проверить результаты слияния перед отправкой.
Если функция немедленной отправки отключена в Outlook, то можно просмотреть готовые сообщения в "Исходящих", после чего просто нажать кнопку доставки сообщений. Также вы можете указать любую папку Outlook для сохранения сообщений на вкладке Расширенные при настройке утилиты. Чтобы отправить эти письма, запустите утилиту слияния почты еще раз, не сохраняя результаты в папке Outlook или воспользуйтесь надстройкой Пересылка сообщений.