Обзор ключевых особенностей слияния почты с использованием Microsoft Word и Microsoft Outlook: пошаговая инструкция, плюсы и минусы, альтернативы.
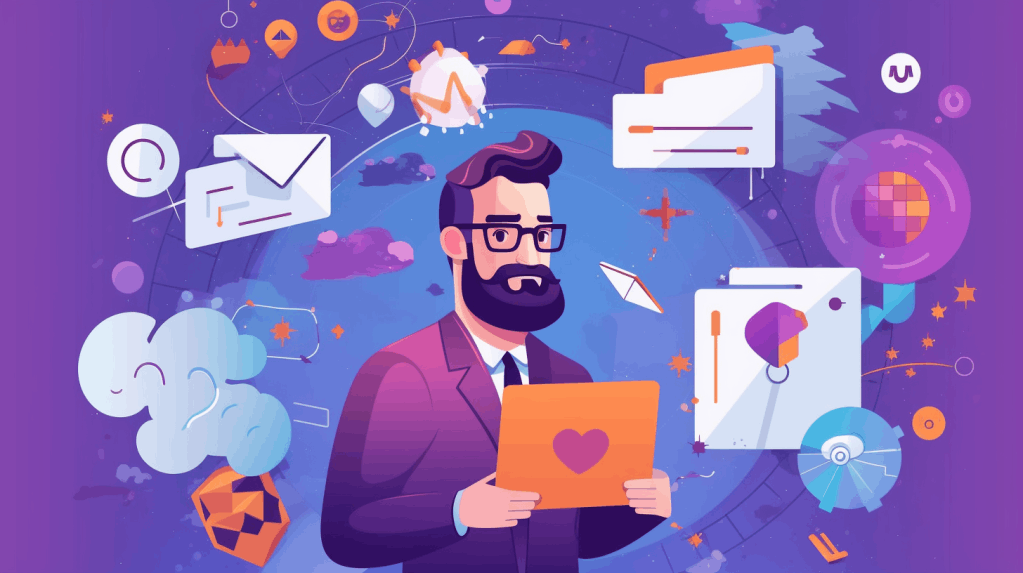
Как отправить массовые рассылки с помощью Word и Outlook
Когда вы планируете массовые рассылки в коммерческих или личных целях, вы почти всегда сталкиваетесь с необходимостью персонализировать отдельные сообщения рассылки: добавить личную информацию, отправить письма отдельно каждому адресату. Классический способ самостоятельно выполнить эти операции - использовать инструменты слияния почты для email-рассылки.
Слияние или объединение почты - это объединение шаблона сообщения рассылки с личными данными каждого получателя, с последующим отправлением писем по отдельным адресам.
Компания Microsoft предлагает персонализацию почтовых рассылок из Outlook с использованием инструментов в Word и Excel. При применении этого способа объединения почты от Microsoft, процесс слияния запускается из Word. Удобнее всего пользоваться Пошаговым мастером слияния. Но сначала нужно подготовить файл-источник с личной информацией.
Создайте файл данных Excel с личной информацией
Чтобы добавить личную информацию в шаблон сообщения, нужно сначала собрать ее в таблицу данных. После этого программа добавит эту информацию в поля слияния, то есть объединит данные из файла с шаблоном сообщения. Подробно узнать про создание Excel Таблицы данных можно из нашей статьи о том, как объединить почту с помощью Excel и Outlook. В общих чертах таблица данных выглядит так:
![Слияние почты Word и Outlook: подготовка таблицы Excel для рассылки]()
Столбцы таблицы обязательно содержат заголовок, а персональная информация располагается в отдельных строках для каждого получателя.
После того, как вы закончите вносить данные в таблицу, сохраните ее. Можно начинать процесс слияния в MS Word.
Как выполнить слияние почты в Microsoft Word
Чтобы объединить данные из таблицы-источника с текстом рассылки, нужно создать шаблон письма с полями для этих данных.
Запустите "Пошаговый мастер слияния": на вкладке ленты Word Рассылки нажмите Начать слияние и внизу выпадающего списка выберите Пошаговый мастер слияния...
![Слияние почты MS Word: запуск пошагового мастера слияния]()
Выбор документа для слияния
На первом шаге (Этап 1) "Выбор типа документа" отметьте Электронное сообщение и переходите к Этапу 2 "Открытие документа".
Выберите документ, который вы хотите взять в качестве основы:
- Текущий документ. Создайте новый шаблон с помощью "Пошагового мастера слияния".
- Шаблоны. Примените готовый шаблон Word.
- Существующий документ. Выберите сохраненный ранее шаблон сообщения рассылки и продолжите его редактирование.
Объединение источника данных с шаблоном сообщения
На Этапе 3 выбираем источник данных для слияния почты. Это прежде всего выбор списка получателей из таблицы данных, контактов Outlook или из нового списка, который можно создать здесь же.
![Слияние почты MS Word: шаг3, выбор получателей]()
После того, как получатели определены, переходим к Этапу 4 "Создание сообщения".
Создаем текст сообщения и добавляем в него поля слияния в нужных местах для заполнения индивидуальными данными из таблицы Excel или готовыми шаблонными вариантами. Данные для заполнения полей будут предложены в зависимости от того, какой источник слияния был выбран на предыдущем этапе.
При объединении почты с помощью Word программа предлагает готовые поля для слияния, т.н. "Поля адреса". Эти поля можно заполнить данными из таблицы, нажав Подбор полей на ленте или в "Блоке адреса" / "Строке приветствия". Эти блоки содержат готовое форматирование для вставки данных из файла-источника, которое вы можете сразу проверить, с помощью "Просмотра списка получателей".
![Слияние почты MS Word: подбор полей]()
Чтобы добавить отдельные поля слияния, нажмите Другие элементы... В открывшемся окне выберите Поля адреса для вставки стандартных полей Word или Поля базы данных для вставки пользовательских полей из таблицы данных. Чтобы добавить блок в документ, нажмите OK.
Просмотр сообщений и завершение слияния
После того, как все поля для слияния данных распределены по документу Word, проверьте результаты, перейдя к Этапу 5 "Просмотр сообщений". На этом шаге вам доступен предварительный просмотр результатов слияния и редактирование готовых к отправке сообщений при необходимости. Просматривайте объединенные сообщения с помощью стрелок или найдите нужное письмо по фрагменту текста в любом из полей.
![Слияние почты MS Word: шаг 5, предварительный просмотр сообщений]()
После того, как получатели определены, переходим к Этапу 4 "Создание сообщения".
На этом этапе вы можете редактировать как текст сообщения, так и данные для слияния в таблице Excel, не выходя из документа Word.
- На правой панели "Слияние", в разделе Выполнение изменений нажмите Изменить список.
- В окне "Получатели слияния" отобразится список получателей с данными. Здесь можно отфильтровать, отсортировать, исключить получателей. Чтобы изменить данные, выделите путь к файлу в разделе Источник данных и нажмите Изменить.
- Откроется окно "Форма данных". Перемещайтесь между записями с помощью стрелок в нижней части окна. Здесь вы можете:
- редактировать данные в полях;
- отменять изменения с помощью кнопки Восстановить (пока вы не перешли к следующей записи);
- удалять получателей или добавлять новых.
- По окончании редактирования нажмите Закрыть и нажмите OK в окне "Получатели слияния".
Проверьте изменения с помощью стрелок Просмотра сообщений на панели "Слияние". При этом вы тоже можете удалить текущее сообщение из рассылки. Для этого нажмите на кнопку Исключить получателя.
После того, как вы убедились, что сообщения заполнены правильно, переходите к завершающему Этапу 6 "Завершение слияния". Нажмите Электронная почта... на панели "Слияние" справа.
Если в качестве списка получателей были выбраны контакты Outlook, Word отправит готовые сообщения немедленно. Если же в качестве источника данных была указана таблица Excel, в открывшемся окне нужно будет указать нужный столбец с адресами электронной почты в поле "Кому".
![Слияние почты MS Word: отправка сообщений электронной почты]()
В этом же окне укажите тему рассылки и какие именно сообщения вы хотите отправить, все или выборочно. После нажатия OK сообщения будут отправлены.
Преимущества и недостатки слияния почты из Word
MS Word предлагает инструмент слияния в составе пакета Microsoft Office. Этот инструмент может показаться оптимальным при отправлении массовых рассылок из Outlook. Действительно, помимо общих для всех программ слияния почты функций, Word имеет определенные преимущества:
- С помощью "Пошагового мастера слияния" Word легко решить главную задачу, автоматически подставляя личные данные получателя в каждое из множества писем.
- Можно использовать существующие контакты Outlook для рассылки.
- Вы можете создавать не только сообщения электронной почты, но и обычные массовые письма. Их можно одновременно редактировать, вместе или по раздельности, и распечатывать.
- Слияние почты при помощи Word также используется для создания большого количества конвертов и этикеток.
- Программа содержит готовые инструменты для автоматического редактирования блоков адреса и приветствия в письмах.
- При создании и редактировании сообщений вам не требуется выходить из программы, даже если нужно исправить исходные данные в файле Excel.
Тем не менее, часто пользователи жалуются на следующие недостатки при использовании Word для объединения почты:
- Невозможно настроить разную тему для отдельных сообщений. Тема всех писем в Word должна быть одинаковой.
- Нельзя отправлять сообщения с копиями или со скрытой копией. У каждого сообщения может быть только один адрес получателя.
- Вы не можете полностью просмотреть сообщения перед отправкой, только текст. В связи с этим, многие пользователи отправляют тестовое сообщение на свой собственный адрес, чтобы убедиться, что все в порядке. Это неудобно и тормозит процесс.
- Главное ограничение при слиянии почты в Word заключается в том, что вы не можете добавлять вложения в рассылку.
Альтернатива функции слияния почты от Word для Outlook
С помощью расширенной версии утилиты Слияние почты с вложениями, вы сможете:
![Расширенная версия утилиты 'Слияние сообщений с вложениями']()
Разумеется, в первую очередь утилита также решает основную задачу - отправляет индивидуальные письма каждому получателю на отдельный адрес. В отличие от встроенной функции слияния от Microsoft Office, вся работа ведется из Outlook, откуда и отправляются конечные сообщения. В качестве источника данных используется таблица в универсальном формате.csv. В этом формате легко сохранить данные для слияния из Excel, Google Sheet, других программ или сервисов.